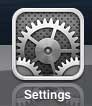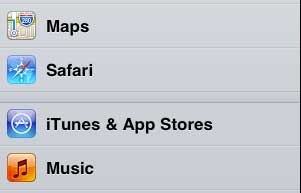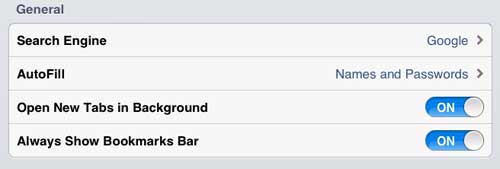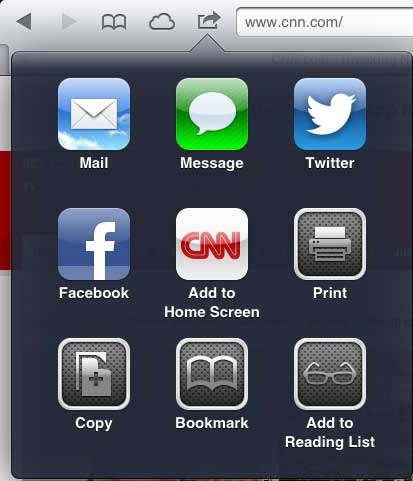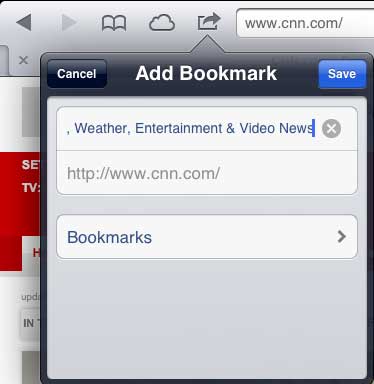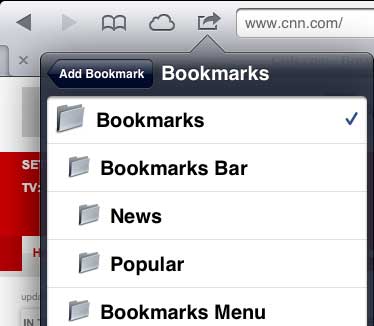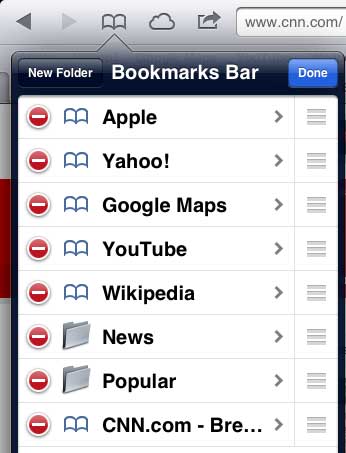Show the Bookmarks Bar in Safari on the iPad
Having constant access to the bookmarks bar can expedite your navigation, particularly if you constantly find yourself looking for the book icon that typically allows you to access those bookmarks. Then it is a simple matter of adding a new bookmark to the bookmarks bar folder so that it appears in the persistent bookmarks bar. Step 1: Tap the Settings icon. Step 2: Scroll down to the Safari option in the left column, then select it. Step 3: Move the slider to the right of Always Show Bookmarks Bar so that it says On. Now that you are displaying the bookmarks bar, it is necessary to add bookmarks to it. Step 1: Launch the Safari browser. Step 2: Navigate to the website for which you want to add a bookmark. Step 3: Tap the Share icon to the left of the address bar, then choose the Bookmark option. Step 4: Select the Bookmarks option. Step 5: Touch the Bookmarks Bar option. Step 6: Touch the Save button. You can then use the Edit button at the top-right corner of the Bookmarks window to delete existing bookmarks and to move existing bookmarks to the Bookmarks Bar. If you want to move an existing bookmark to the Bookmarks Bar, simply choose that bookmark while in Edit mode, then change it to the Bookmarks Bar. Are you looking for a way to keep your browsing activity private from other people that are using your iPad? This article will show you how to enable Private Browsing in the Safari iPad app. After receiving his Bachelor’s and Master’s degrees in Computer Science he spent several years working in IT management for small businesses. However, he now works full time writing content online and creating websites. His main writing topics include iPhones, Microsoft Office, Google Apps, Android, and Photoshop, but he has also written about many other tech topics as well. Read his full bio here.
You may opt out at any time. Read our Privacy Policy