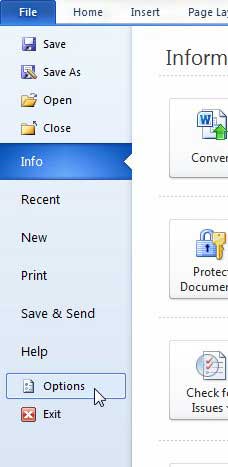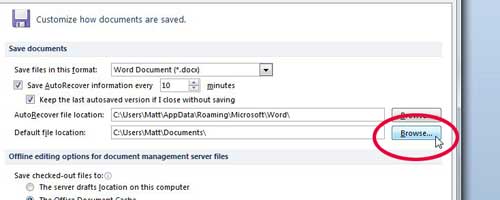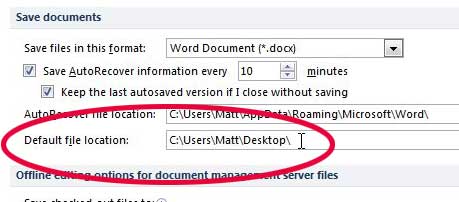Set the Default Save Location for Microsoft Word 2010
You can choose any folder location on your computer as the default folder for these files, even folders such as Dropbox or SkyDrive that are created when you download the respective apps for those programs. If you choose to go one of those routes, you are actually giving yourself a bit of a built-in backup utility, as files saved to these storage services are automatically synced into the cloud. This is a great way to ensure that your important documents aren’t lost if your computer is stolen or the hard drive crashes. You can visit the Dropbox site or the SkyDrive site to learn more about these excellent free services. But continue below to see how to change the default Word 2010 save location. Step 1: Launch Microsoft Word 2010. Step 2: Click the File tab at the top-left corner of the window, then click the Options button at the bottom of the column at the left side of the window. This opens a new Word Options window. Step 3: Click the Save tab at the left side of the Word Options window. Step 4: Click the Browse button to the right of the Default file location field in the Save Documents section of the window. Step 5: Choose the folder that you want to use as the default save location, then click the OK button. You will note that the value in the Default file location field should now be the folder that you just selected. For example, I chose my Desktop as the default save location. Step 6: Click the OK button at the bottom of the window to close the window and apply your changes. He specializes in writing content about iPhones, Android devices, Microsoft Office, and many other popular applications and devices. Read his full bio here.