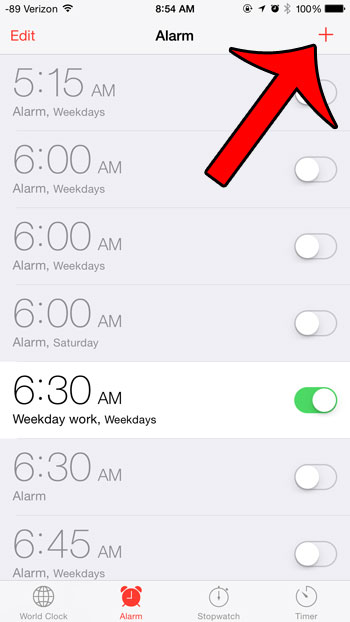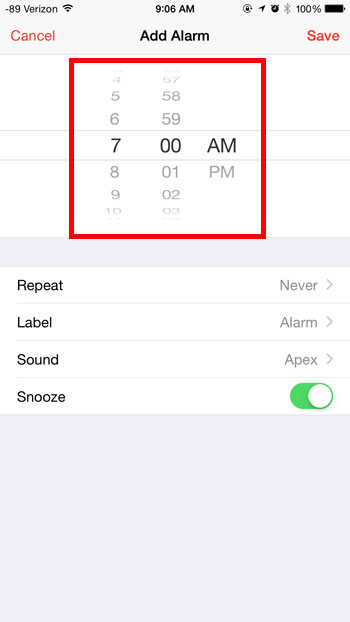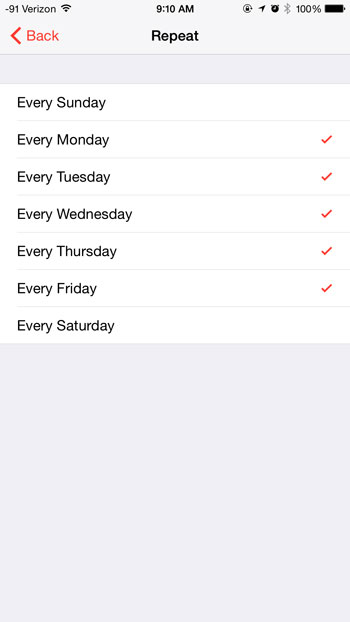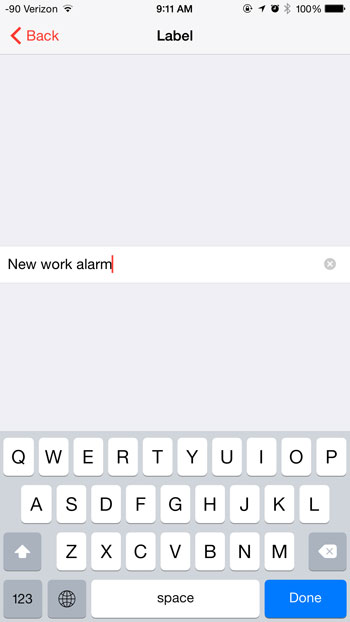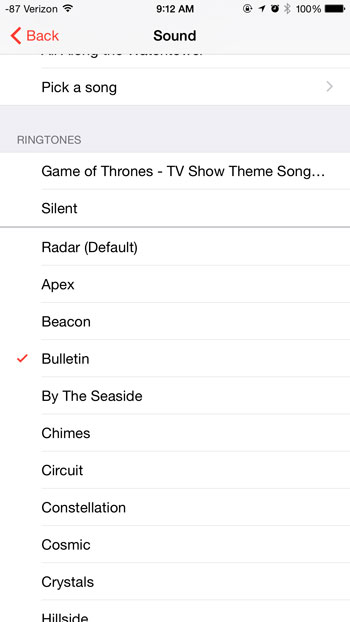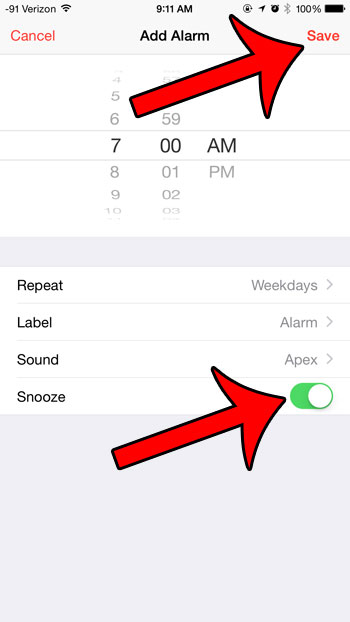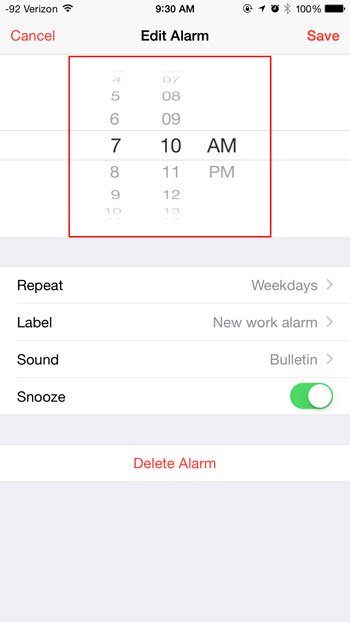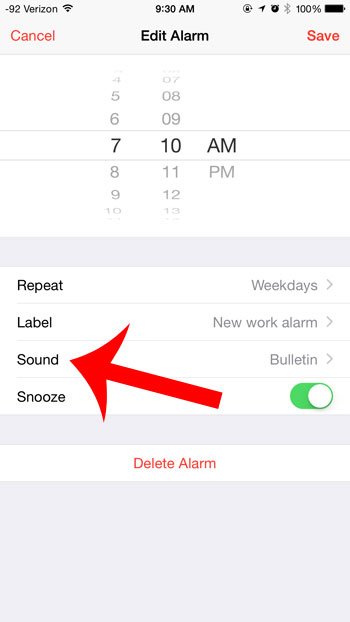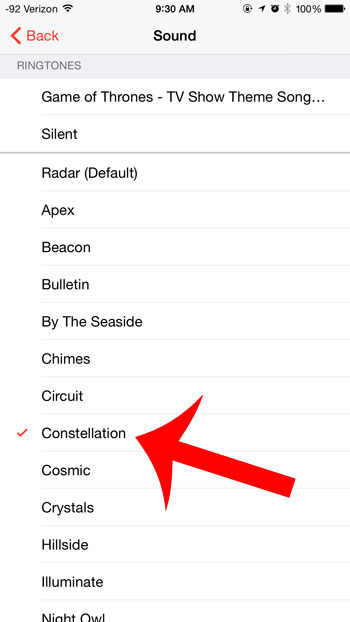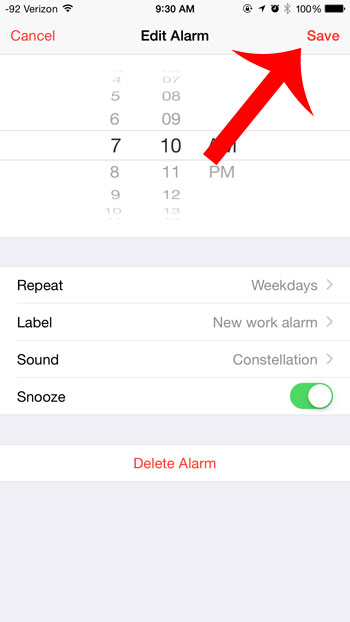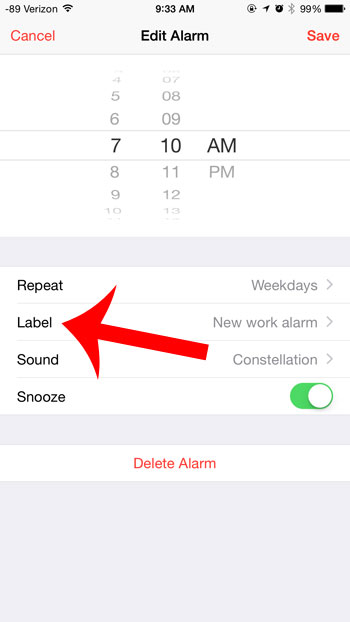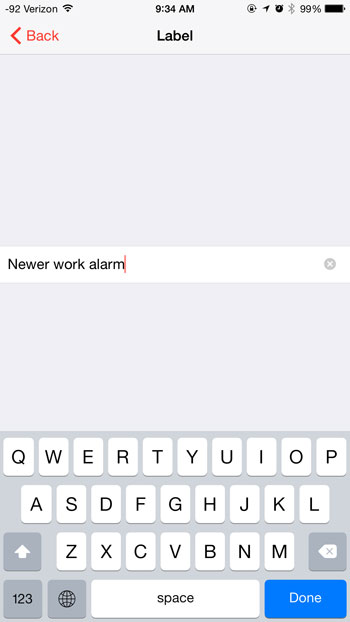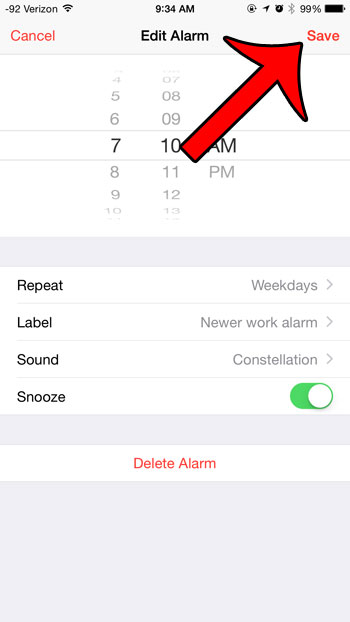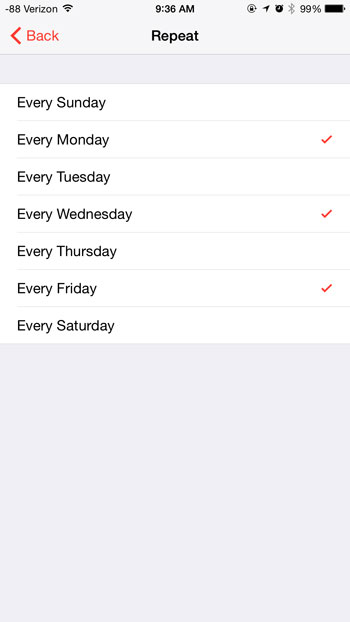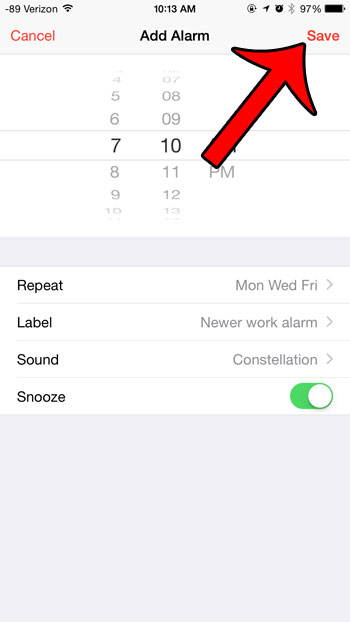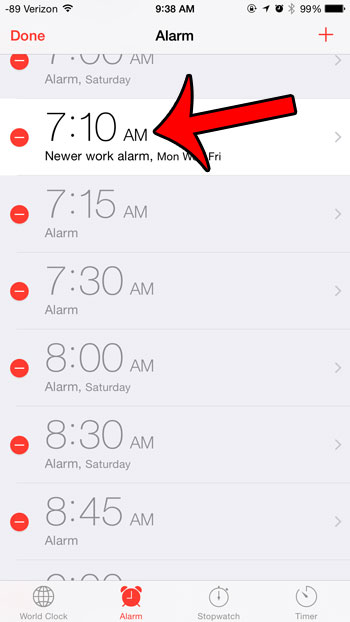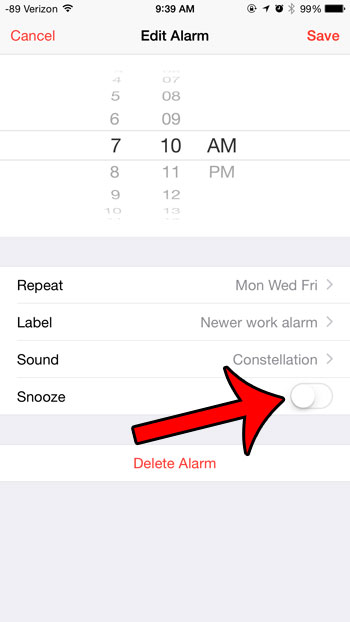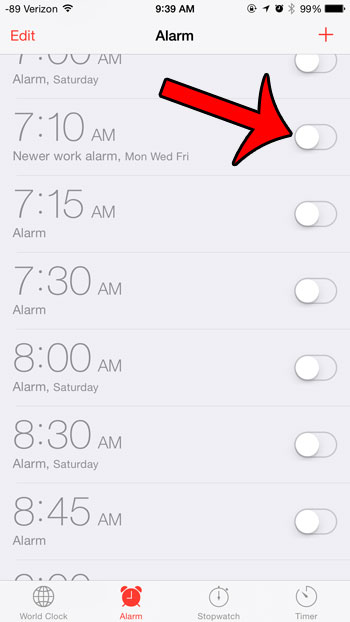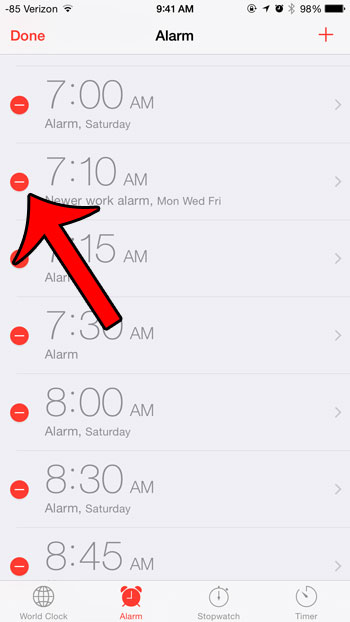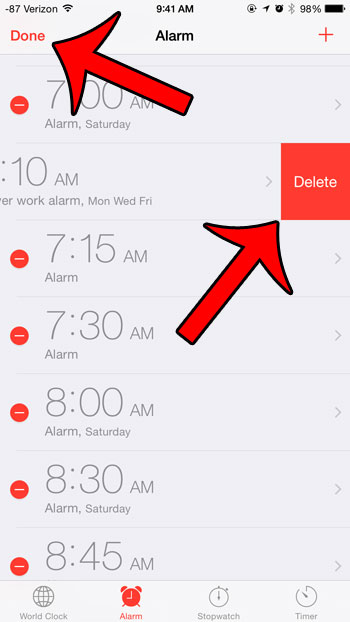Not only is it a great way to wake yourself up, but it can also let you know when to take medication, or perform a certain task. Our article below will provide you with information about a lot of the different options when it comes to iPhone alarms so that you can start using them in different ways. Using your iPhone as an alarm clock feels like a practical thing to do. You probably have your phone with you regardless of where you are going to sleep, so whether you fall asleep in bed, on the couch, at a friend or family member’s house, or in a hotel, you can take advantage of your iPhone to ensure that you wake up when you need to. But working with the alarm clock on the iPhone can be a little tricky if you are unfamiliar with it, so our tutorial will cover everything that you need to know about creating, editing, and deleting alarms from your iPhone. If you would like to set up an iPhone alarm that doesn’t use a tone, then read our how to set an iPhone alarm to vibrate only guide and see how to set that up.
How to Create an Alarm on the iPhone 6
Step 1: Open the Clock app, then select the Alarm option at the bottom of the screen. Step 2: Tap the + icon at the top-right corner of the screen. Step 3: Move the wheels at the top of the screen to set the time for the alarm. Step 4: Tap the Repeat button to select the days the alarm goes off, then touch each day to include it. The alarm will go off on days with a check mark. Tap the Back button to return to the alarm menu. Step 5: Tap the Label button, then type a name for the alarm. Tap the Back button when you are done to return to the menu. Step 6: Tap the Sound button, then select the sound that will play when your alarm goes off. Tap the Back button to return to the menu. Step 7: Select whether you want this alarm to have a snooze option. If there is green shading around the Snooze button, then there will be a snooze option. If not, then you will not have a snooze option. Tap the Save button at the top-right corner of the screen to create the alarm.
How to Change the Time on an Alarm on the iPhone 6
Step 1: Open the Clock App, then select the Alarm option at the bottom of the screen. Step 2: Tap the Edit button at the top-left corner of the screen. Step 3: Select the alarm for which you want to change the time. Note that active alarms are highlighted in white. Step 4: Use the wheels at the top of the screen to adjust the time, then touch the Save button at the top-right corner of the screen.
How to Change the Sound on an Alarm on the iPhone 6
Step 1: Open the Clock app, then select the Alarm option at the bottom of the screen. Step 2: Tap the Edit button at the top-left corner of the screen. Step 3: Select the alarm for which you want to change the sound. Active alarms have a white background. Step 4: Touch the Sound button. Step 5: Select the new sound, then tap the Back button at the top-left corner of the screen. Step 6: Touch the Save button at the top-right corner of the screen to save the alarm.
How to Name an Alarm on the iPhone 6
Step 1: Open the Clock app, then select the Alarm option at the bottom of the screen. Step 2: Tap the Edit button at the top-left corner of the screen. Step 3: Select the alarm whose name you want to change. Step 4: Touch the Label button. Step 5: Tap the x button to delete the existing alarm name, then enter the new one. Touch the Back button to return to the alarm menu. Step 6: Touch the Save button at the top-right corner of the screen.
How to Change the Days an Alarm Goes Off on the iPhone 6
Step 1: Open the Clock app, then select the Alarm option at the bottom of the screen. Step 2: Touch the Edit button at the top-left corner of the screen. Step 3: Select the alarm that you want to change. Step 4: Touch the Repeat button. Step 5: Tap days with red check marks to remove the check mark, then tap days without check marks to add them until each day that you want the alarm to go off has a red check mark next to it. Touch the Back button to return to the menu. Step 6: Touch the Save button to save the alarm.
How to Turn Snooze On or Off On an iPhone 6
Step 1: Open the Clock app, then select the Alarm option at the bottom of the screen. Step 2: Tap the Edit button at the top-left corner of the screen. Step 3: Select the alarm for which you want to change the snooze setting. Step 4: Tap the button to the right of the word Snooze to adjust the setting. If there is green shading around the button, then snooze is turned on. If there is no green shading, then snooze is turned off. Tap the Save button at the top-right corner of the screen to save your settings.
How to Turn Off an Alarm on the iPhone 6
Step 1: Open the Clock app, then select the Alarm option at the bottom of the screen. Step 2: Tap the button to the right of the alarm that you want to turn off. If there is no green shading around the button, as in the image below, then the alarm is turned off.
How to Delete an Alarm on the iPhone 6
Step 1: Open the Clock app, then select the Alarm option at the bottom of the screen. Step 2: Touch the red Edit button at the top-left corner of the screen. Step 3: Touch the red circle to the left of the alarm that you want to delete. Step 4: Touch the red Delete button to remove the alarm, then touch the Done button at the top-left corner of the screen. Note that there doesn’t seem to be any defined limit to the number of alarms that you can set on your device. The only limit that you might encounter would be the amount of storage space on your iPhone, but alarms take up a minimal amount of space, so you could literally have thousands of alarms on your iPhone before it became an issue. Scrolling through, editing and deleting them would be pretty difficult, however. Did you know that you can have a private browsing session on your iPhone? Learn about private browsing and see how it works on your device’s Safari browser. He specializes in writing content about iPhones, Android devices, Microsoft Office, and many other popular applications and devices. Read his full bio here.