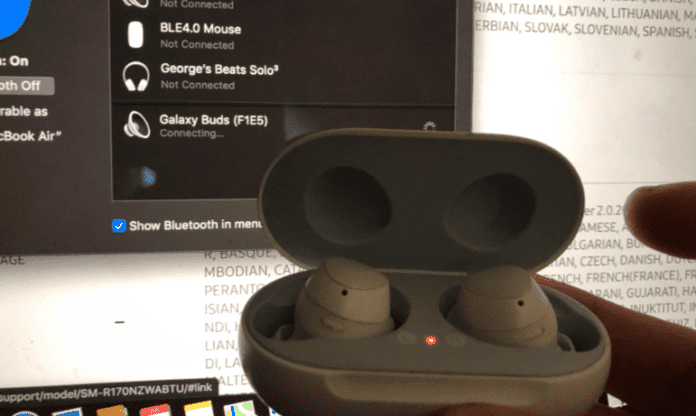Sometimes your Galaxy Buds connection can fail when it comes to connecting to other devices such as your Mac computer.
Galaxy Buds Connection Failed MacBook
When your try and connect your Galaxy Buds to your MacBook in the Bluetooth section of your device, then you can notice an error connection failed with a yellow triangle. When there’s a yellow triangle under your Galaxy Buds name, it means that the connection has failed between both devices. With the Galaxy Buds Pro and your MacBook pro, the connection between them can also fail – to know this, you’ll see the yellow triangle under the Galaxy Buds.
Why Won’t My Galaxy Buds Connect to My Mac?
1. Issue With The Connection
There are two reasons why your Galaxy Buds won’t connect to your mac. The main reason why your Galaxy Buds won’t connect to your Mac is that there’s an issue with the Bluetooth technology that allows you to make the wireless connection. If there’s an issue with Bluetooth, the connection between both devices is going to fail as neither devices recognize the other.
2. Bug On Your Mac
The next main reason why your Galaxy Buds connection failed with your MacBook is that there’s a bug on your Mac. When there’s a bug on your Mac, it may stop your Mac from connecting to your Galaxy Buds. A bug is a failure in the operating system that causes an unexpected result. A bug is relatively easy to fix on your Mac and I’m going to show you how to do this down below.
3. The Galaxy Bud Batteries Are Flat
If your Galaxy Buds battery is flat out, then it means that it won’t be able to connect to your Mac. A charge to your Galaxy Buds themselves is needed in order for a Bluetooth connection to be carried out between your Galaxy Buds and your Mac. To check if your Galaxy Buds are charged, you need to lift up the case and see the battery percentage pop up on your Mac screen. The same can also be seen on your phone.
4. You’re Touching Your Galaxy Buds
Your Galaxy Buds can be controlled by physical touch so they’re in your pocket and you’re trying to get them to connect to your Mac, then this can cause interference with the connection to your Mac. To stop this from happening, take your Galaxy Buds out of your pocket and leave them on a desk nearby.
5. Another Bluetooth Device Is Connected
If another Bluetooth device is connected to your Mac, then you’re going to be unable to connect to your Mac. There can only be one Bluetooth device connected to your Mac at all times so if you have speakers connected for example, then this can cause your Galaxy Buds not to connect. You’ll need to disconnect the Bluetooth device that outputs audio so that your Galaxy Buds have a chance to connect.
6. Galaxy Buds Not Compatible With Your Mac
Another strong reason why your Galaxy Buds won’t be able to connect to your Mac is that they’re not compatible with your Mac. You might that just because your Galaxy Buds have Bluetooth capabilities they should be able to connect to any Mac because they have Bluetooth capabilities but that’s just not the case. If you have an older Mac, then chances are that you’re going to be unable to connect them to your Galaxy Buds.
7. Galaxy Buds Have A Hardware Problem
If your Galaxy Buds have a hardware problem, then this could stop them from connecting to your Mac. In order for the Bluetooth connection to work, the hardware that allows the Bluetooth to work actually has to be intact for you to be able to get them to connect to your Mac. If that part of your Galaxy Buds is damaged, then you’ll need to get them checked out by Samsung and possibly replaced.
8. Software Issue
Another reason why your Galaxy Bud or Galaxy Bud Pro is not connecting to your Mac is because of a software issue. There could be a bug that’s causing a failure in the Bluetooth system which is preventing the Galaxy Buds from connecting. To remove this bug, a hard reset to both your Galaxy Buds and your Mac will need to be carried out so that the system can be refreshed and the software problem can be removed
9. Galaxy Buds Taking So Long To Connect To Mac?
If your Galaxy Buds are taking forever to connect to your MacBook, it’s because your Mac is struggling to establish a connection with your Galaxy Buds. This might lead to you seeing the Connection Failed error on your Galaxy Buds in the Bluetooth section. If it’s taking a long time for your Galaxy Buds to connect, then it’s just as bad as your Galaxy Buds not connecting to your Mac. Both signal that there’s a connectivity problem and it needs to be fixed.
How To Fix Galaxy Buds Won’t Connect To Mac
1. Force Restart Your Mac
The first way you can try and fix the failed Galaxy Buds connection to your macbook is to force restart your Mac computer. When you force restart your Mac computer, it’s likely that it will get rid of the bug or glitch that your system is experiencing. Force restarting is going to fix any software issues that are causing the Galaxy Buds not to connect to your Mac. To force restart your Mac: After you’ve done this, you need to turn your Mac computer back on. Once you turn your Mac back on, you can try and connect your mac back to your Galaxy Buds using Bluetooth. If this didn’t work for you, you need to try the next step.
2. Update Your Mac
The next thing you need to do is to update your Mac computer. If you’re running on an old OS system, you shouldn’t be surprised if you’re experiencing problems with Bluetooth connectivity. You’ll need to update your OS so you can avoid any connectivity problems. Bugs are very frequent in old systems because the longer you use the software, the more likely that there’s going to be a failure in the operating system. Updates are made mainly to get rid of a bug in the old system and if you look at the features of most updates, you’ll see the term ‘bug fixes’. To check if you have an update: Once you’ve done this, you need to try and connect your Mac to Galaxy Buds and see if the connection worked. If you managed to fix the issue with this step, there was a bug on your Mac computer.
3. Reset Bluetooth and Wi-Fi
If your mac still can’t recognize your Galaxy Buds and connect to it, then you could try to reset both the Bluetooth and Wi-Fi radios on your Mac. Auto Unlock needs both these radios to be enabled and working properly. Simply turn off Bluetooth and Wi-Fi on your Mac, wait for 15 seconds, and then enable them again. Once you’ve done this, you need to check if the error is gone.
4. Manually Connect Your Galaxy Buds To Your Mac
Galaxy Buds are meant to manually connect to your Mac computer rather than you having to do this manually. In this case, you need to try and connect your Mac manually with your Galaxy Buds to see if it connects. Your Galaxy Buds may be having issues connecting manually which is why you’ll need to do this manually. To manually connect your Mac to your Galaxy Buds: After you done this, you can check if your Galaxy Buds are connected to your Mac. Doing this should have allowed the connection between both devices. If this step didn’t work, go to the next step.
5. Update Your Galaxy Buds Firmware
Firmware is the software that is placed in your Galaxy Buds and you can update it to get rid of problems such as your Galaxy Buds not connecting to your Mac. Having old firmware can cause connection problems so it’s best to keep things up to date. Your Galaxy Buds firmware should be up to date and this should be done automatically, but if it’s not, then you can do it manually using a very straightforward process. If you want to update them, make sure they’re first connected to the device then you want to plug the charger into the case and close it. Once this is done you need to leave the Galaxy Buds overnight and wait for them to update. Unfortunately, there’s no other manual step that you can carry out to update them so you’ll just have to wait.
6. Make Sure Your Galaxy Buds Are Charged
One reason, why the connection between your Galaxy Buds and your MacBook is failing is because your Galaxy Buds aren’t charged. In order for your Galaxy Buds to connect to devices such as your MacBook or MacBook Pro, it needs to be charged. If it has no charge, your MacBook won’t be able to establish a connection, which is why you’ll get the Connection Failed error with the yellow triangle. To charge your Galaxy Buds, you need to make sure that you plug in the case, and put your Galaxy Buds in. If you put your dead Galaxy Buds in without your case being charged, this means your Galaxy Buds won’t be able to charge. Once you’ve charged your Galaxy Buds, it should be able to connect to your Mac without it saying Connection Failed.
7. Forget Your Galaxy Buds as a Device from your Mac
The next thing you need to do is to forget your Galaxy Buds as a device on your Mac computer. When you forgot a Bluetooth device, this removes the relationship between both devices. So, your Mac is going to see this as a new device when you try to make the connection again. Since there may be a bug that’s not allowing the connection, forgetting the devices may fix any glitches that are causing this to happen. To forget your Galaxy Buds as a Bluetooth device: Once you’ve done this, try to reconnect your Galaxy Buds to your Mac. If this didn’t work, go to the next step.
8. Reboot Galaxy Buds and Mac
As always, the first thing that you should try is to reboot both your Mac and your Galaxy Buds. With your Galaxy Buds, you simply want to put them back in the case and close them shut for a few seconds. Doing this will allow you to reboot them and disconnect them to anything that they could be connected to. To reboot your Mac, click on the Samsung logo in the top Menu bar and select Restart. That’s about it. Once the Mac reboots, you need to go and check if you’re able to connect them to your Galaxy Buds.
9. Reset Your Galaxy Buds
The last troubleshooting step is to reset your Galaxy Buds. Restarting your Galaxy Buds is going to reset the device to factory mode which means that any bugs that weren’t allowing it to connect are going to get wiped. This is basically going to give the Galaxy Buds a fresh start and fix common issues you have such as a Bluetooth connection problem. To reset your Galaxy Buds: After you’ve done this, you need to try and make the connection between both devices again. If you do this and it works, it looks like there was a problem with your Galaxy Buds. If this didn’t work, you need to repair your Galaxy Buds.
10. Select Your Galaxy Buds While They’re In Their Case
Another reason why your Galaxy Buds could be failing to connect is if you’re trying to connect them to your Mac whilst they’re out of their case. If they’re out of their case, then you might experience problems when trying to get them to connect. To stop this from happening, you need to put them back in their case and check if they’re able to connect to your Mac.
11. Turn Off Bluetooth on Other Devices
If you have other Bluetooth devices around that could potentially connect with your Mac or Are connected to your Mac, then it’s best to turn them off. Having other Bluetooth devices around that are ready to pair can cause your Mac to focus on those devices so having them turned off will your Mac to focus on just your Galaxy Buds which might resolve the connection issue that you’re having between both devices.
12. Open The Charging Case Lid When Connecting
Another thing that you can try when trying to get your Galaxy Buds to connect to your Mac is to leave the case open when trying to pair them. If your Galaxy Buds case is shut, then trying to get them to connect is going to be impossible. They either need to be out of the case entirely, or they need to be in the case with the lid open. Having them closed is like having them turned off and I’m sure you’re aware that you can’t connect a device with another device if one of them is turned off.
13. Boot The Galaxy Buds Into The Bluetooth Pairing Mode
Bluetooth Pairing Mode is a Mac feature that allows you to connect your Galaxy Buds with your Mac even if you’re not using the same iCloud account. To put your Galaxy Buds in Bluetooth pairing mode:
14. Check That Your Galaxy Buds Are Listed As A Devices In Your Bluetooth Connections
If your Galaxy Buds are connected to Mac Bluetooth, then you should see them in the list of Bluetooth devices under System Preferences > Bluetooth or, alternatively, in the Bluetooth dropdown from your Mac Samsung Menu. If you can see your Galaxy Buds on this list, you need to make sure that they’re highlighted as an active Bluetooth connection. This will let you know that it’s ready to connect.
15. Clean the Cases Charging Port
The next thing that you can do in this situation is to clean your Galaxy Buds charging port. Charging ports are notorious for getting lint and dirt stuck in them, especially if you always keep the case in your Jeans – jeans always have lint at the bottom of the pockets. Before you know how to clean the case, make sure you don’t use anything wet or metal because this can cause a short circuit, and this can break your Galaxy Buds case for good. To clean the charging port: After you’ve cleaned the charging port, you’ll be able to charge your Galaxy Buds since they require a charge to connect to other Samsung devices. If your Galaxy Buds can’t charge, then you won’t be able to connect them to your Mac.
16. Select Galaxy Buds as Your Audio Device
If your Mac is connected to another output device, it may seem as if the connection has failed from your Galaxy Buds to your Mac. When instead the audio is just being routed to another device that isn’t your Galaxy Buds. In this case, you want to make sure that the sound is going through your Galaxy Buds.
17. Contact Samsung Support
If you have tried all the steps and the case is still failing to connect to your Mac, then it looks like there’s a deeper issue that can’t be resolved with troubleshooting steps. In this case, you’ll need to contact Samsung support to get this fixed. This is likely to happen after many years of having your Galaxy Buds so don’t be taken back by the unfortunate situation. After about 3 years of having Galaxy Buds, whether that’s the Pro or the first-gen, problems start to occur. You’ll also want to check if the problem is with your Mac’s Bluetooth connection system. If you’re noticing this problem with only your Galaxy Buds, then that’s probably the problem. Most Galaxy Buds have a full-year warranty so if you have to take them to the Samsung store, you will most likely get them replaced for free. On the website when it comes to selecting the problem that you have with your Galaxy Buds, just make sure that you select the case and any qualifications relating to the charging process.