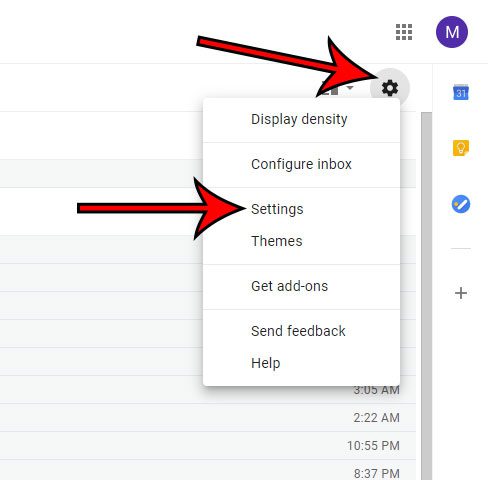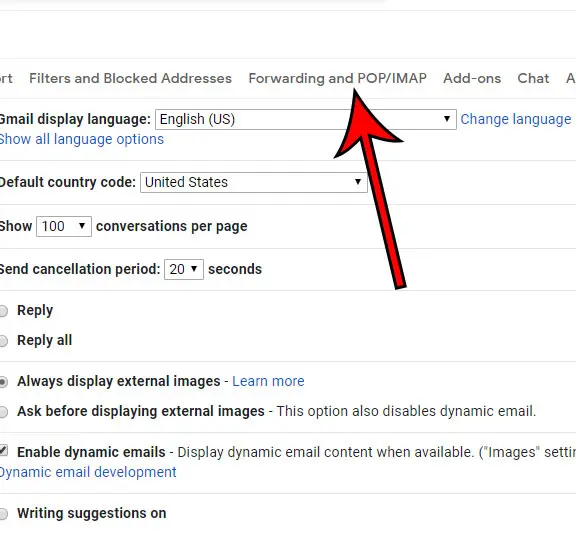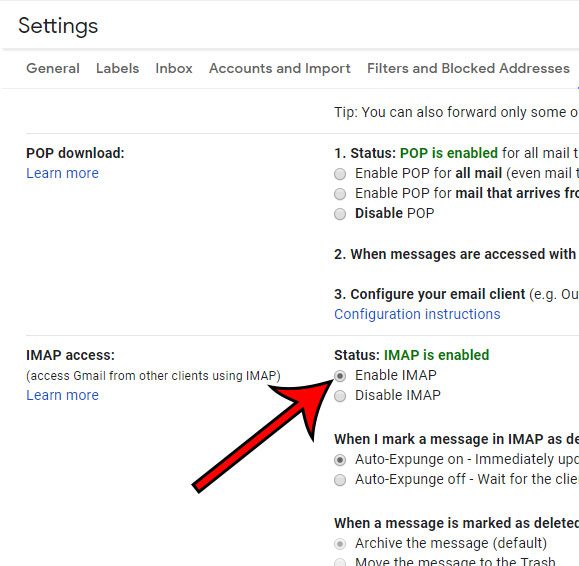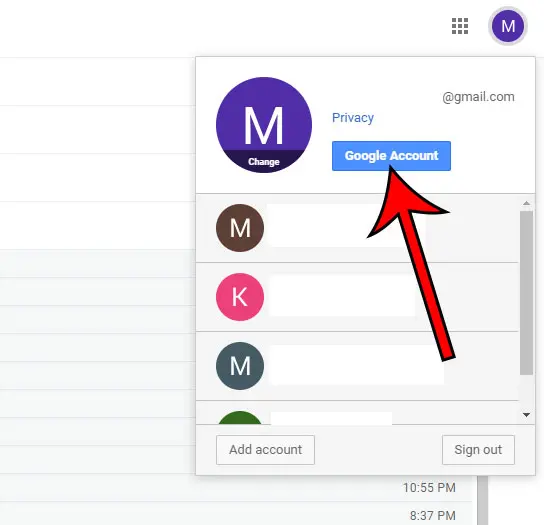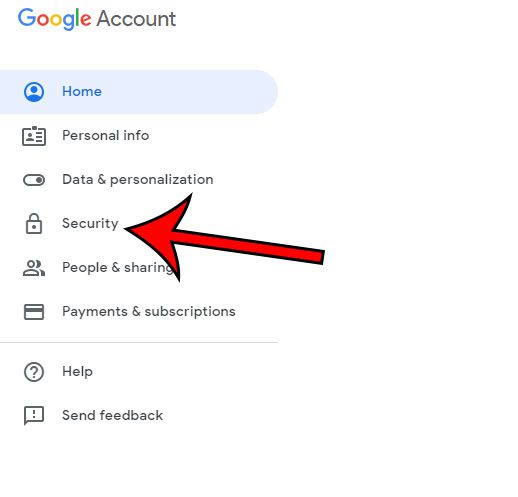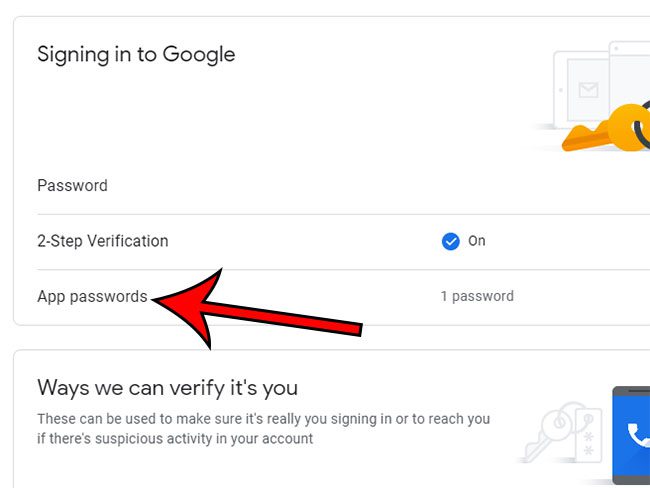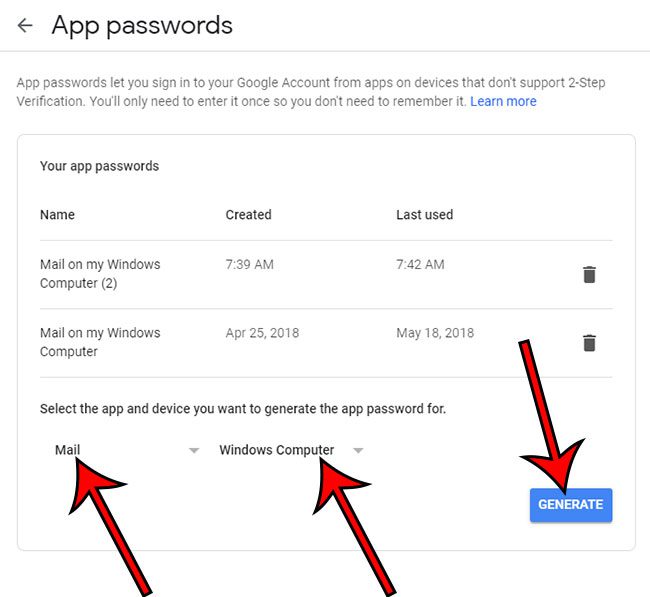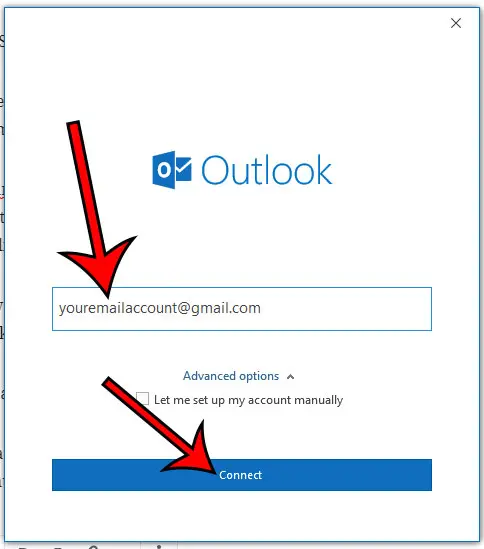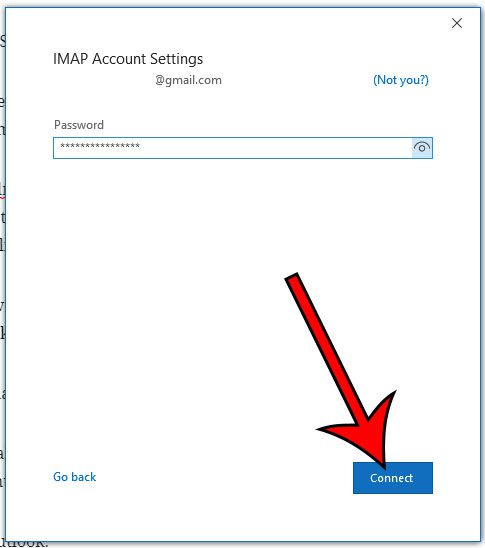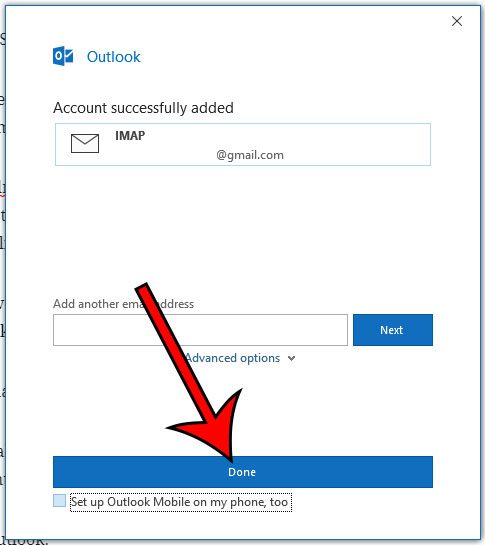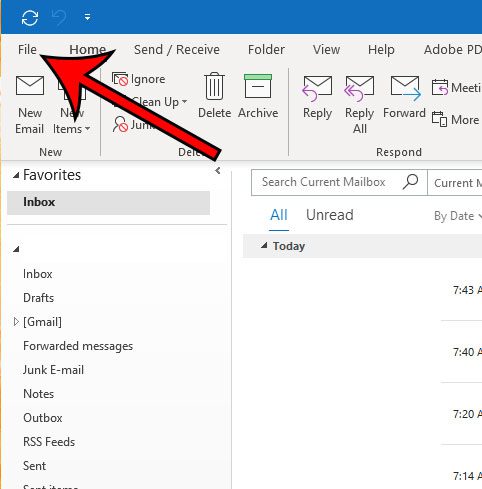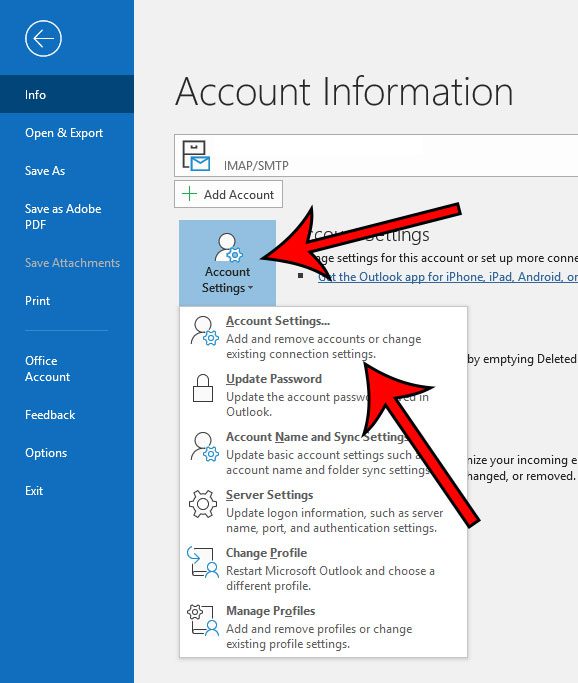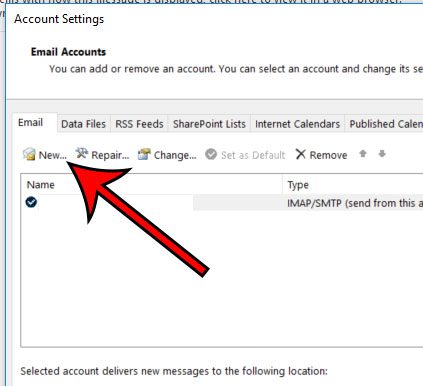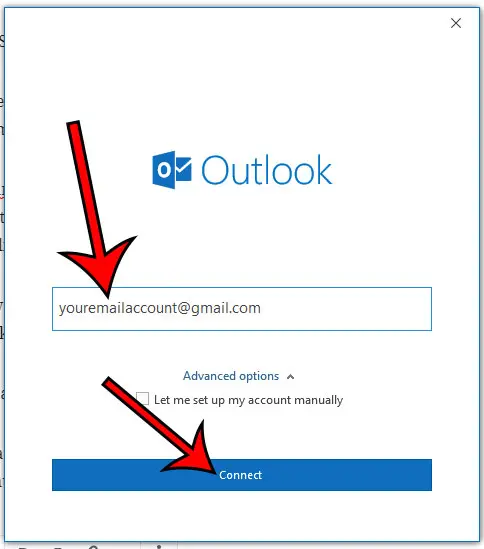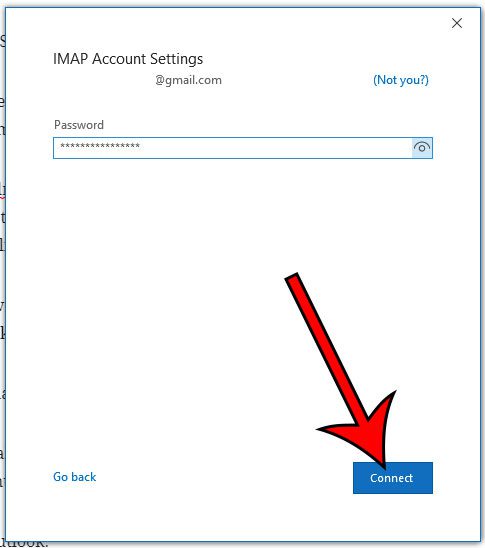Gmail is one of the most popular free email providers in the world, and many of the people that have a Gmail account will eventually want to access that email on their computer or their mobile phone. This flexibility, along with its Web client that is also very customizable, makes it a terrific solution for many situations. If you are trying to access Gmail on your desktop computer in the Outlook application, then it is possible for you to do so. Before you can launch Outlook and add the account, however, there are a couple of things that you need to take care of in your Gmail and your Google Account first.
How to Add a Gmail Account to Outlook 365
Note that there are several variables that can affect your ability to add Gmail to Outlook 365, such as your current Gmail settings and whether or not you already have an email account set up in Outlook. If you’ve ever needed to find a password that is stored in your browser, then our view saved passwords article can help to locate it. It’s entirely possible that your Gmail in Outlook setup won’t be working immediately after following those steps above. Microsoft 365 Outlook might not even be able to make the initial connection depending on your Gmail account settings. Our article continues below with sections to address the various scenarios you might encounter when setting up your Gmail account in Outlook. If you have Gmail set up and working, then you might be interested in this article on adding a picture to your Outlook signature. Our Yahoo Mail different account guide can show you how to set up and manage multiple email accounts from one Yahoo account.
Enabling IMAP in Your Gmail Account (Guide with Pictures)
This is the first step in ensuring that Outlook is able to connect to your account to download and send messages. By default, the IMAP setting in Gmail is not activated. Therefore, you are going to need to begin here by turning it on.
Step 1: Navigate to https://mail.google.com and sign into your Gmail account.
Step 2: Click the gear icon at the top-right of your inbox, then choose the Settings option.
Step 3: Select the Forwarding and POP/IMAP tab at the top of the menu.
Step 4: Click the circle to the left of Enable IMAP, then click the Save Changes button at the bottom of the window.
The next section is required only if you have two-factor authentication enabled for your Google account. If you don’t, then you can skip this section. Otherwise, keep your Gmail inbox open for now. If you are trying to edit your Gmail account on an iPhone but aren’t able, then our why is my Gmail grayed out tutorial can help you fix that problem.
How to Get an App-Specific Password for Gmail
Two-factor authentication is a great security measure that helps to keep your Google account and information a little safer. I recommend everyone to turn it on, as your email account generally stores some of your most sensitive personal information. Unfortunately this security precaution makes the process of setting up your Gmail account in Outlook a little trickier by requiring you to use an app-specific password for certain applications when you set them up.
Step 1: Click your profile icon at the top-right of the window, then choose the Google Account option.
Step 2: Select the Security tab at the left side of the window.
Step 3: Choose the App passwords option under Signing into Google. You will likely be prompted to enter your Google password on the next screen.
Step 4: Click the dropdown menus under Select the app and device you want to generate the app password for and choose Mail and Windows Computer, then click the Generate button.
Keep this window open, as we are now going to open Outlook and will need to come back to get this password in a minute. Would you like to have your Gmail on your iPhone? Our how to add Gmail account to iPhone article will show you how.
How to Add a Gmail Account in Outlook 365
Now that we’ve taken care of the Google side of things, it’s time to actually set up our account in Outlook. If you have previously set up an email account in Outlook, then the process for adding a new account is a little different than what’s shown here. We will address the extra steps to take for that situation in the next section.
Step 1: Launch Outlook.
Step 2: Type your Gmail email address into the center field, then click the Connect button.
Step 3: Go back to the Google window from earlier, copy the app password, then paste it into the Password field and click Connect.
Once the connection is established you should then be able to click the Done button (you may want to uncheck the Outlook Mobile box if you aren’t planning to set up your account on your mobile device now) and start using Outlook. Note that you’ve probably got a couple of emails in your Gmail account related to this, such as a notification that you created an app password, as well as a test message from Outlook. Going to be unavailable or out of town? Our Gmail set away message guide will show you how ot set up an automatic reply that will go out to anyone that emails you.
Adding Gmail to Outlook if You Already Have Another Email Account in Outlook
If you have another email account that you are already using in Outlook, then there’s a couple extra steps that you need to take.
Step 1: Click the File tab at the top-left of the Outlook window.
Step 2: Select the Account Settings button, then click Account Settings from the dropdown menu.
Step 3: Click the New button above the email address that’s already set up in Gmail. This takes us back to step 2 from the section above, which we will repeat here.
Step 4: Type your Gmail email address into the center field, then click the Connect button.
Step 5: Go back to the Google window from earlier, copy the app password, then paste it into the Password field and click Connect.
If after using Outlook for a little while it seems like you aren’t getting your messages fast enough, then you might need to change another setting. Check out our guide for adjusting the send and receive frequency in Outlook so that the application checks your account for new messages more often. If you are an iPhone user, then consider getting the Google Calendar App for iPhone, as it can be a preferable way ot manage your calendar that the default Calendar app. Note that by adding your Gmail account to Outlook as an IMAP account that any changes you make, such as opening or deleting emails, will be reflected in other apps where you access Gmail as well. IMAP also lets you consolidate your sent emails, so you will be able to view any sent email on any device connected to your Gmail account, such as a smartphone or a Web browser.
See also
How to disable work offline in Outlook How to strikethrough in Outlook How to create a Vcard in Outlook How to view the blocked sender list in Outlook
After receiving his Bachelor’s and Master’s degrees in Computer Science he spent several years working in IT management for small businesses. However, he now works full time writing content online and creating websites. His main writing topics include iPhones, Microsoft Office, Google Apps, Android, and Photoshop, but he has also written about many other tech topics as well. Read his full bio here.
You may opt out at any time. Read our Privacy Policy