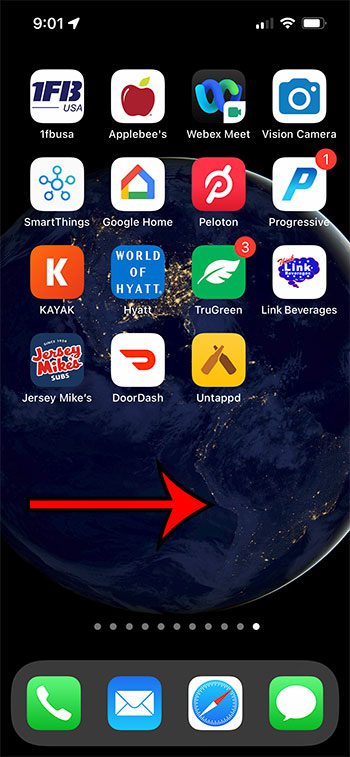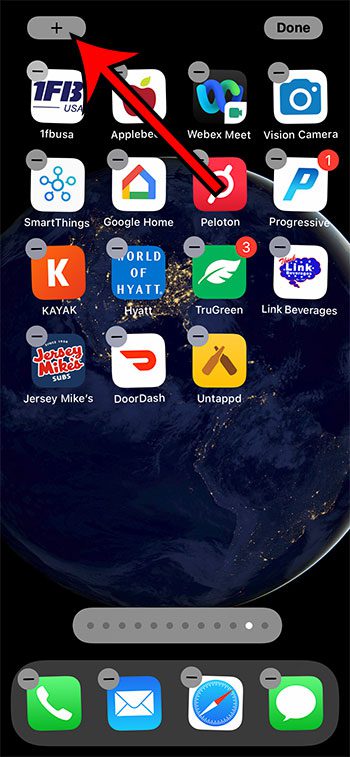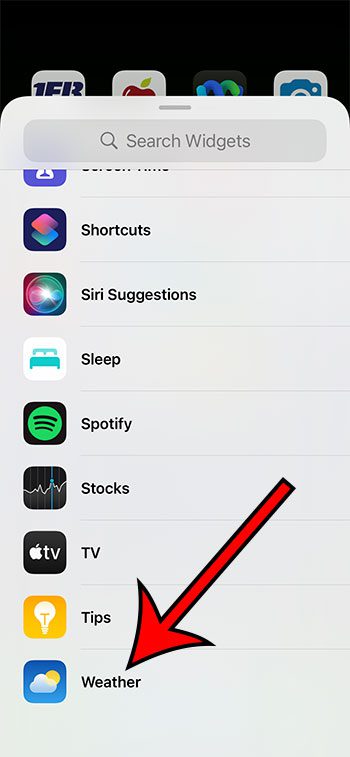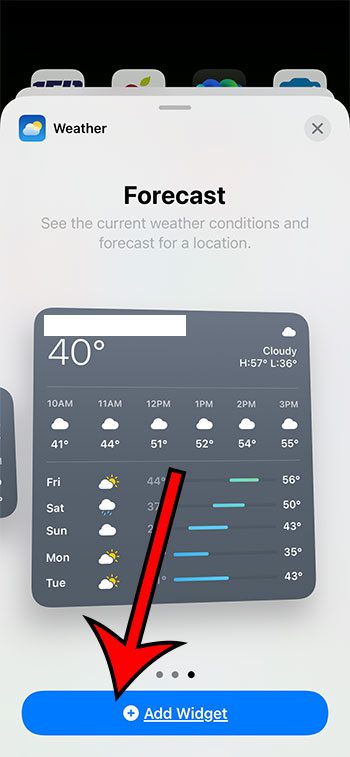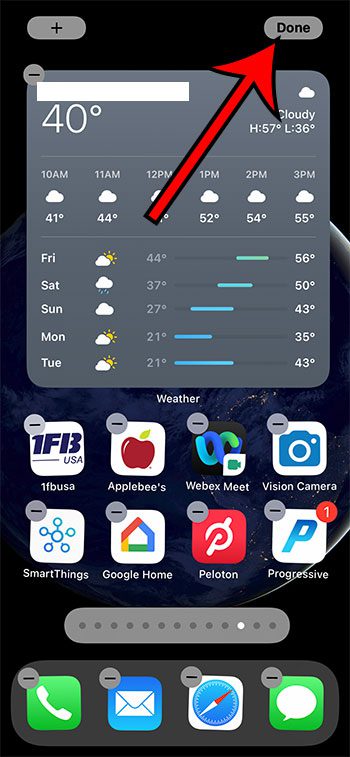If you find that you are checking the weather a lot, then you might be interested in adding the Weather widget to your Home screen. There are widgets on the iPhone for a number of purposes, from managing your AirPods music to a different calendar view. This is a version of Weather the app that displays information directly on your Home screen. The information that is displayed can include the current weather, as well as the upcoming forecast. You can add a weather widget to your iPhone 13 by tapping and holding on the Home screen, touching the + icon at the top-left, choosing the Weather option, then selecting a style and tapping Add Widget. The option for widgets is something that was just recently introduced to the iPhone, and it offers some additional customization so that you don’t need to keep opening apps to simply check some basic information. Our guide below will show you more about adding a widget for the Weather app to your iPhone 13 Home screen.
How to Put a Weather Widget on Your iPhone 13 Home Screen
Our guide continues below with additional information on adding an iPhone 13 Weather widget, including pictures of these steps.
How to Put a Large Weather Block on My iPhone Home Screen (Guide with Pictures)
The steps in this article were performed on an iPhone 13 in the iOS 15.3.1 operating system. Note that you will need to be running iOS 15 or higher to be able to use the widget option discussed in this article.
Step 1: Tap and hold in an empty space on the Home screen where you want to add the Weather widget.
The screen will start shaking and you will see a – icon on your apps.
Step 2: Touch the plus icon at the top-left corner of the screen.
Step 3: Select the Weather option from the list of widgets.
Step 4: Swipe to the left or right until you find the widget style that you want to put on the Home screen.
Step 5: Tap the Add Widget button on the bottom of the screen to add the widget to your iPhone.
Step 6: Tap Done at the top-right corner of the screen.
Our tutorial continues below with additional discussion about adding iPhone 13 widgets.
More Information on Adding or Removing an iPhone 13 Weather Widget
When you choose to add a widget to your iPhone’s Home screen you often have a choice between several different widget styles. One is usually a smaller square that shows some of the information from the app. Another is likely to be a longer rectangle that includes more information. And the final widget option will usually be a bigger square that shows a lot of information. Any of these widget options will typically fit on your Home screen with no problem, but the larger options will minimize the number of other widgets or apps that you include on the same screen. If you tap on the widget it will open the Weather app as normal. You can remove a widget from your iPhone the same way that you remove an app. Tap and hold on the widget, then select the Remove Widget option. You will notice when you tap and hold on the widget that there are also options for Edit Widget, which lets you pick a different widget style, and Edit Home Screen, which you can use to reposition the widget. If you accidentally added the widget to the wrong Home screen you can select the “Edit Home Screen” option, then drag the widget to the desired location. When you add a widget to your Home screen and there isn’t enough room for it, the iPhone will make room by pushing other apps off the screen, to the next Home screen.
Additional Sources
After receiving his Bachelor’s and Master’s degrees in Computer Science he spent several years working in IT management for small businesses. However, he now works full time writing content online and creating websites. His main writing topics include iPhones, Microsoft Office, Google Apps, Android, and Photoshop, but he has also written about many other tech topics as well. Read his full bio here.