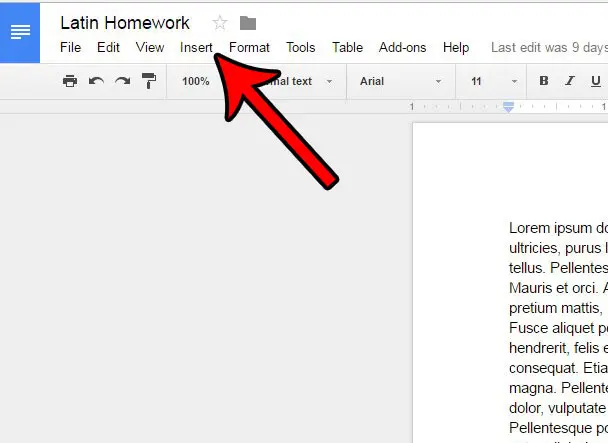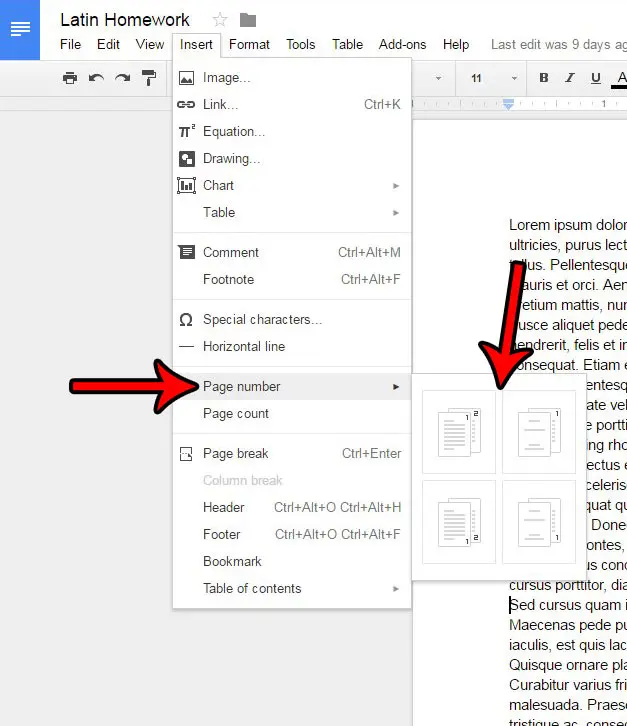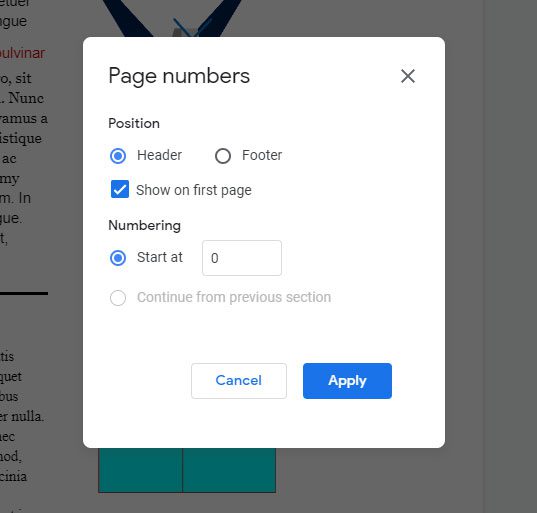But if you are new to Google Docs or are having difficulty formatting the page numbers in the manner that you would like, then our guide on how to insert custom page numbers in Google Docs will try to resolve any issues you are experiencing.
How to Do Page Numbers in Google Docs
Our article continues below with additional information on how to add custom page numbers in Google Docs, including pictures of these steps. You might need to add page numbers as part of a list of requirements for your document, but even if aren’t required to have them, they can be useful. Fortunately learning how to add page numbers in Google Docs requires only a couple steps. Page numbers on a document are a crucial element for many schools and organizations. Documents can easily have their pages separated, which can make proper reassembly of that document quite difficult. You may be familiar with adding page numbers in Microsoft Word, but the interface in Google Docs is slightly different from Microsoft’s product. However, many of the same features are present in both applications, including the ability to add page numbers to a document. Our guide below will show you where to add page numbers in Google Docs. Find out more about working with Google Drive PDF files if you would like to start saving and using other types of files in the cloud storage you get with your Google account.
How to Insert Page Numbers into a Google Docs Document
The steps in this guide are going to show you how to put page numbers into a document in Google Docs. These page numbers will adjust automatically as you add or delete pages.
Step 1: Go to your Google Drive at https://drive.google.com/drive/my-drive, then double-click on the Google Docs file to which you would like to add page numbers.
Step 2: Click the Insert tab at the top of the window.
Step 3: Select the Page number option from the menu, then click the type of page number that you wish to use in this document.
The page numbering options available in Google Docs are explained in the image below.
Top-left option – Page number at top-right of page, on every page.Top-right option – Page number at top-right of page, but skipping the first page.Bottom-left option – Page number at bottom-right of page, on every page.Bottom-right option – Page number at bottom-right of page, but skipping the first page.
The steps above are beneficial if you can use one of the default page numbering options found in Google Docs, but you can continue below for more on how to add custom page numbers in Google Docs as well. You can learn how to let others edit Google Docs files if you work with others on files and find it difficult to do so.
How to Customize Page Numbers in Google Docs
Now that you have added the page numbers to one of the corners of your document, you may need to make some adjustments. Fortunately, if you click the More options button that appears under the location options you can open a new menu. You will also see an option that lets you add a page count as well. I like to use this personally because it provides the reader with information on the total number of pages in the document, as well as which page they are currently reading. On the More options menu you will find items such as:
Change the position from header to footer.Choose whether to show the page number on the first page.Select the starting page number.
Aside from using the options on this Page numbers dialog box, you can also format the page numbers in the same manner that you would format other text in your document. That means, for example, that you could select the page number in the header or footer, then change the font, font size, or color using the appropriate options in the toolbar above the document. Would you like to switch your document to landscape orientation like the document that is used in the example images above? Learn how to change the page orientation in Google Docs if you would prefer to use landscape instead of portrait.
Additional Sources
After receiving his Bachelor’s and Master’s degrees in Computer Science he spent several years working in IT management for small businesses. However, he now works full time writing content online and creating websites. His main writing topics include iPhones, Microsoft Office, Google Apps, Android, and Photoshop, but he has also written about many other tech topics as well. Read his full bio here.
You may opt out at any time. Read our Privacy Policy