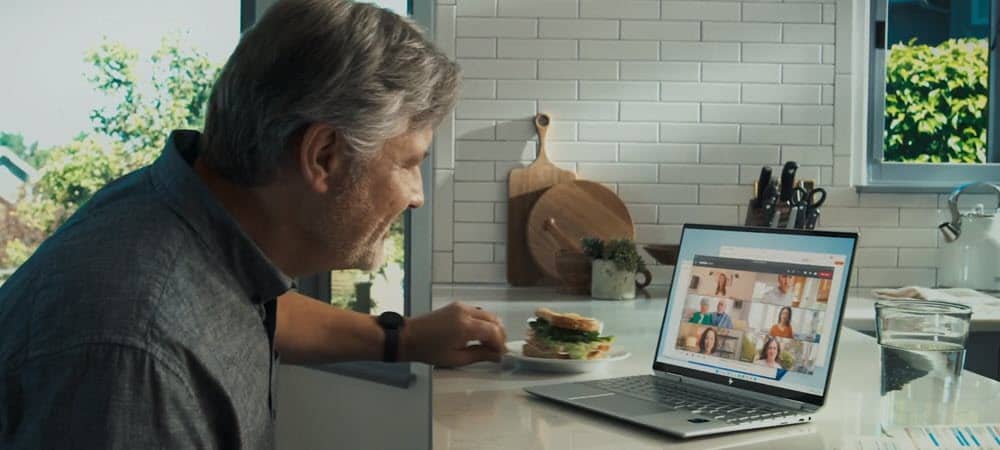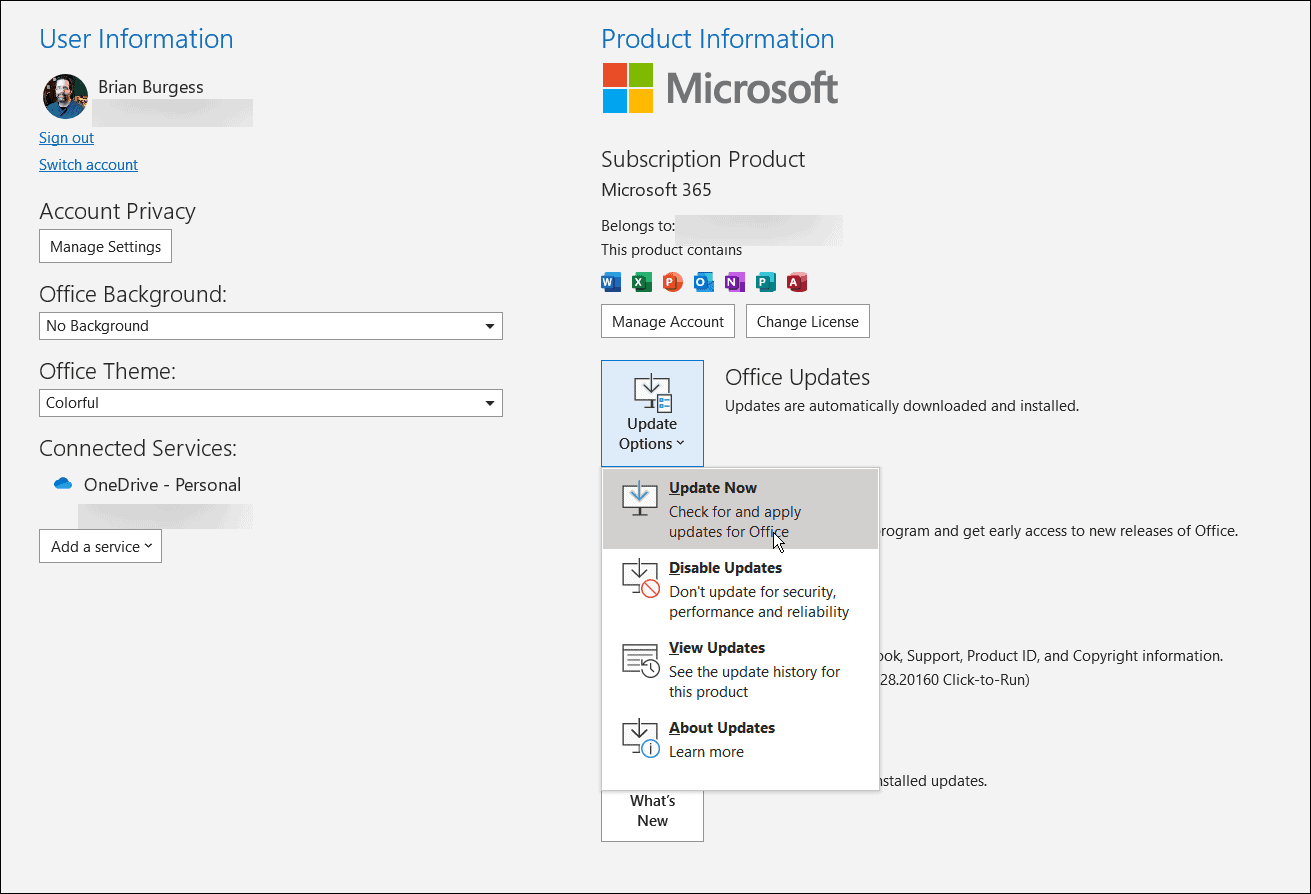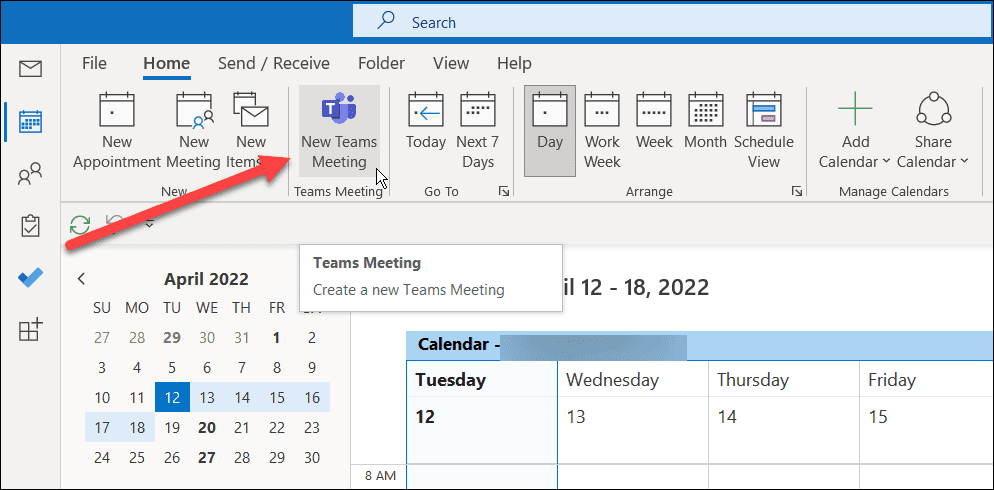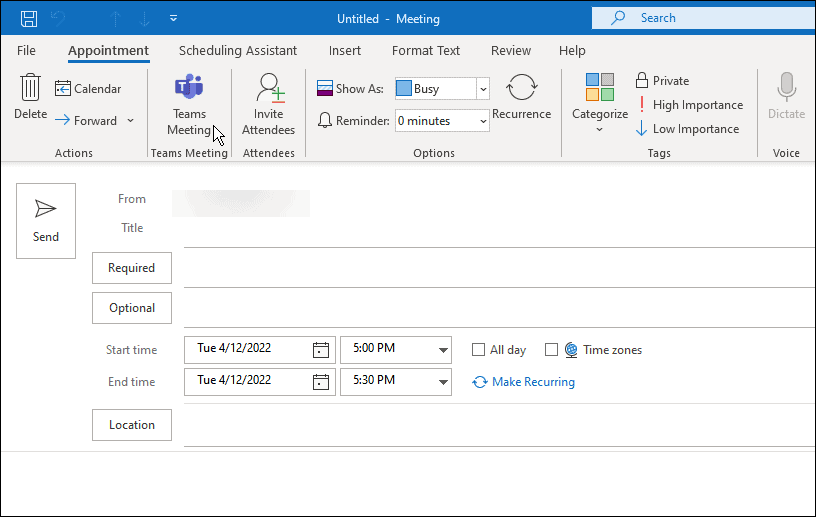If you’re using Teams, you’ll probably want to combine it with your work emails, too. The process to add Microsoft Teams to Outlook is generally straightforward, and you should be able to access Teams from the Calendar section in Outlook. However, some issues can arise where you don’t see the Teams button on Outlook’s Ribbon. If you run into a situation where you’re unable to access or connect with Teams with Outlook, we have some troubleshooting steps that should get you up and running.
How to Add Microsoft Teams to Outlook
Adding Teams to Outlook should be straightforward. You simply install the Microsoft Teams desktop app and use it with Outlook, which should already be installed on your PC. Microsoft Teams is available for Outlook on Windows, Mac, web, and mobile. It will work with Outlook from 2013 onwards, including Microsoft 365. To install Microsoft Teams on Windows, use the following steps:
Can’t Add Teams to Outlook?
If the process of adding Teams to Outlook doesn’t work, try the following:
Using Microsoft Teams
Using the steps above, you should have successfully been able to add Microsoft Teams to Outlook. You can start scheduling meetings and use other Microsoft Teams features. Remember that the Teams Meeting button will only show up while you’re in Calendar view with Outlook. Other Teams features you might be interested in are capture and play Teams recordings or learning how to create breakout rooms. Other things you can do is create a team with a template in Microsoft Teams and share your screen in Teams. Comment Name * Email *
Δ Save my name and email and send me emails as new comments are made to this post.
![]()