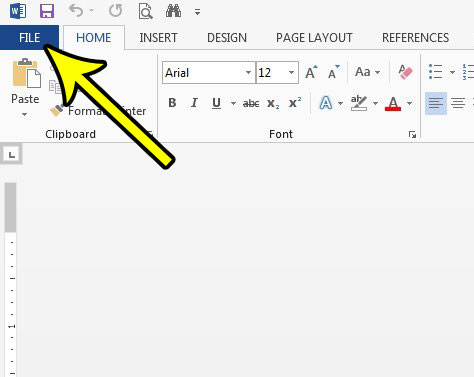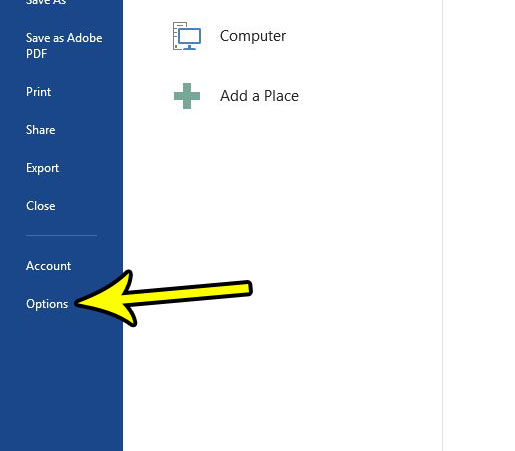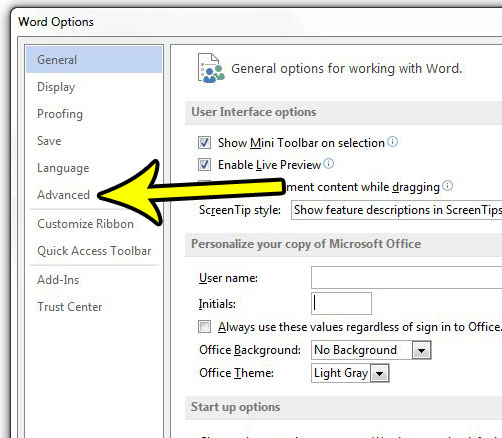When you copy and paste into Word, the default setting will also paste the copied text’s formatting. You can negate this by using a special “Paste as Text” option instead of the default “Paste” option, but you might be looking for a way to remove that formatting without needing to resort to that option. Our guide below will show you a setting in the Word Options menu that will make it so you always paste information into your document without any formatting.
How to Remove Formatting When Pasting Into Word 2013 from Other Programs
The steps in this article were performed in Microsoft Word 2013. Changing this setting will affect the way that you paste into Word 2013 from other programs. This setting will make it so that any formatting, such as font, font size, color, etc. will be removed from the copied text automatically, and will use the document’s current setting when you paste the text into the document. Step 1: Open Word 2013. Step 2: Click the File tab at the top-left corner of the window.
Step 3: Click the Options button at the bottom of the column on the left side of the window.
Step 4: Select the Advanced tab at the left side of the Word Options window.
Step 5: Scroll down to the Cut, copy, and paste section of the menu, then click the dropdown menu to the right of Pasting from other programs and choose the Keep text only option. You can then click the OK button at the bottom of the window to save and apply the change.
Do you already have text in your document for which you would like to remove the formatting? Learn how to clear formatting from a selection in Word 2013 so that you can make it all look the same. He specializes in writing content about iPhones, Android devices, Microsoft Office, and many other popular applications and devices. Read his full bio here.