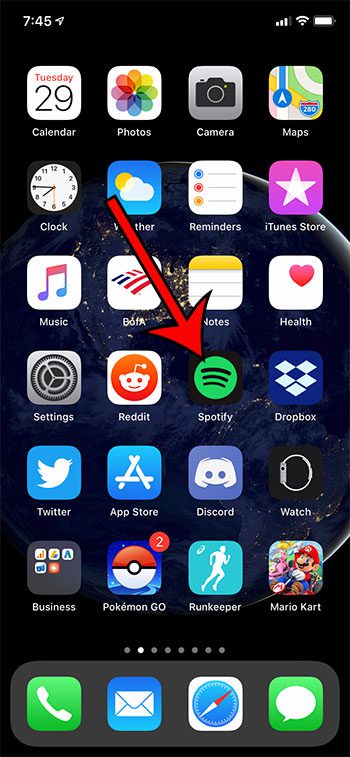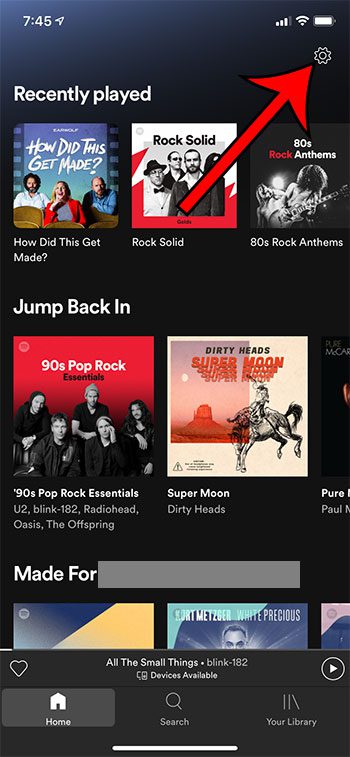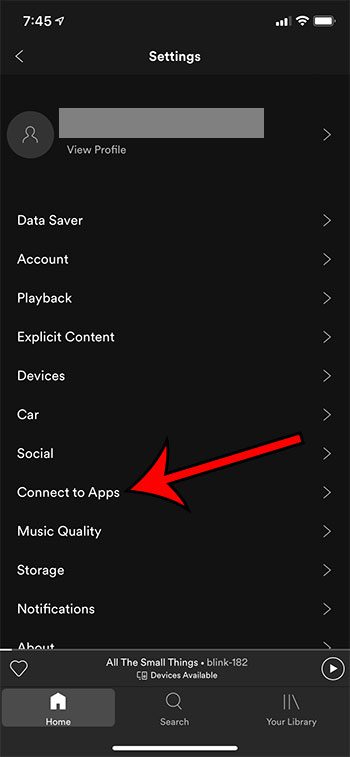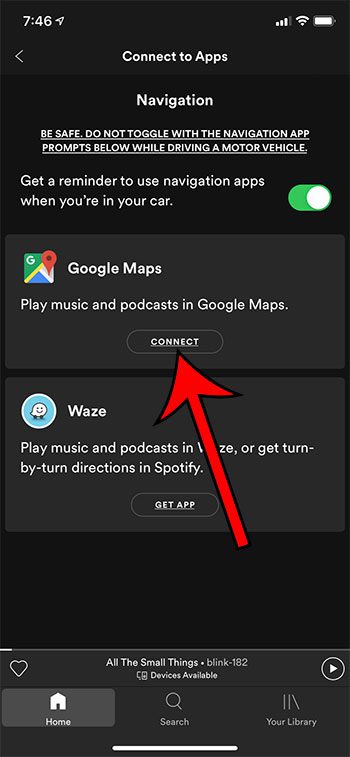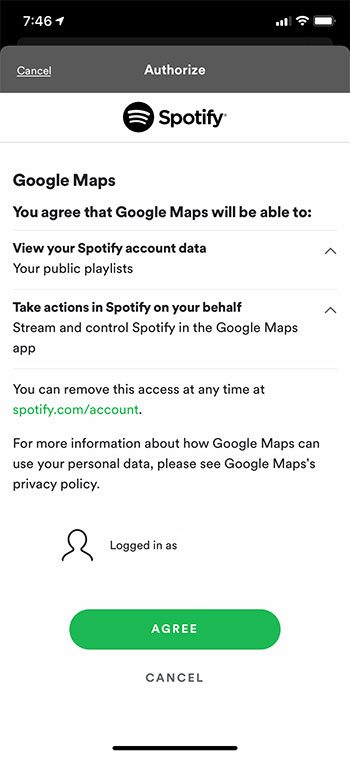How to Enable the Google Maps and Spotify Connection from an iPhone
Our guide continues below with additional information on how to connect Spotify with Google Maps, including pictures of these steps. Your iPhone 11 provides you with the option to integrate some of the more common apps that you may have on your device. This lets you enhance the functionality of some of these apps. One such connection that you can establish involves Spotify and Google Maps. If you often use Google Maps for driving directions and would like to be able to listen to music while you use it, then you can follow the steps in our tutorial to connect both apps so that they can be used at the same time.
How to Connect Spotify and Google Maps in iOS 13 (Guide with Pictures)
The steps in this guide were performed on an iPhone 11 in iOS 13.1.3. This guide assumes that you have already downloaded and installed the Google Maps app and the Spotify app on your iPhone. If you use Google Calendar as well as Google Maps, then you might prefer to use the Google Calendar iPhone app instead of the Apple Calendar app. This article is going to show you how you can connect your Spotify music app to Google Maps on your iPhone so that you can listen to music and podcasts from Spotify while using Google Maps.
Step 1: Open the Spotify app.
Step 2: Select the Home tab, then tap the gear icon at the top-right of the screen.
Step 3: Choose the Connect to Apps option.
In newer versions of the Spotify app this will say Voice Assistants & Apps instead.
Step 4: Touch the Connect button under Google Maps.
Step 5: Tap the Agree button to confirm sharing of information between Spotify and Google Maps.
You can tap the Allow button on the next screen if you would like to change the Google Maps default audio app to Spotify. Now that you know how to connect Spotify with Google Maps you will be able to use the Google Maps app to navigate while still being able to listen to audio from your Spotify account. Tired of having a ton of tabs open in Safari? Find out how to make those tabs close automatically after a certain period of time so that you don’t need to do it yourself.
Additional Sources
After receiving his Bachelor’s and Master’s degrees in Computer Science he spent several years working in IT management for small businesses. However, he now works full time writing content online and creating websites. His main writing topics include iPhones, Microsoft Office, Google Apps, Android, and Photoshop, but he has also written about many other tech topics as well. Read his full bio here.
You may opt out at any time. Read our Privacy Policy