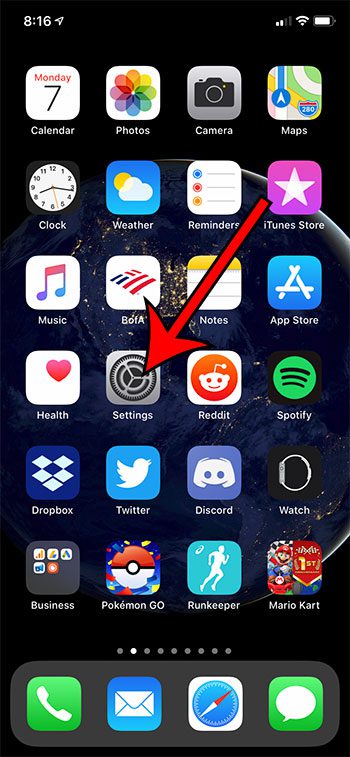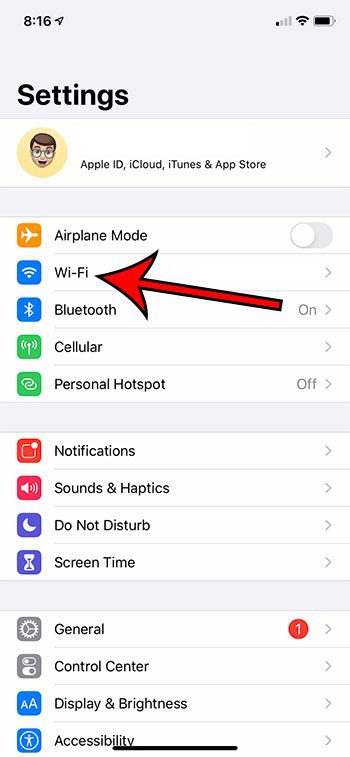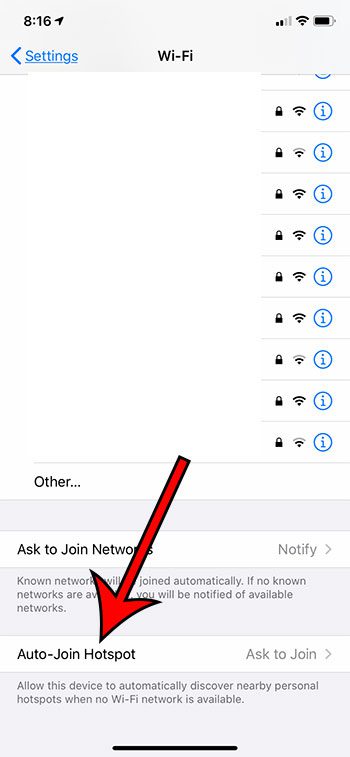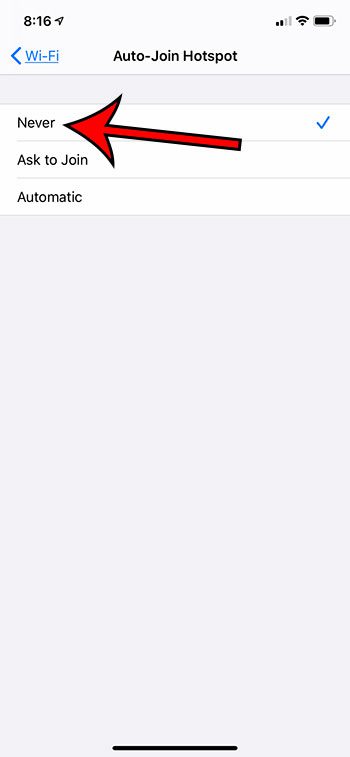you might even have other iPhones where you connect to their cellular connection if necessary. But you may not want to use the auto join hotspot setting on your iPhone for these connections if you discover that you are using a lot of data on those other devices.
How to Stop Connecting to Hotspots Automatically on an iPhone 11
Our guide continues below with additional information on how to shut off the auto join hotspot iPhone setting, including pictures of these steps. If you’ve noticed a crescent moon icon at the top of your screen or in your Messages app, then our half moon on iPhone article can tell you more about it. Once you connect to a Wi-Fi network on your iPhone once you will typically connect to that network whenever it’s in range. But a subtype of networks that you can join includes hotspots, and it’s possible that you could connect to them automatically when they’re in range, too. If you don’t want to take advantage of this automatic connection option, however, then you have the ability to change a setting and prevent that from occurring. Our tutorial below will show you how to stop connecting to hotspots automatically on your iPhone. If you use hotspots a lot then you might be wondering what is my hotspot password if you need to give it to someone else or enter it on another device.
How to Prevent Auto-Joining Hotspots on an iPhone (Guide with Pictures)
The steps in this article were performed on an iPhone 11 in iOS 13.6.1. These steps will also work on other iPhone models as well, including the iPhone 13 and iOS 15.
Step 1: Open the Settings app.
Step 2: Select the Wi-Fi option neat the top of the menu.
Step 3: Scroll to the bottom of the menu and touch the Auto-Join Hotspot option.
Step 4: Tap Never to stop your iPhone from automatically connecting to hotspots.
Note that you could choose one of the other options on this menu instead if you prefer. This how to change Bluetooth name on iPhone guide will show you how ot update your iPhone’s device name so that other Bluetooth devices and networks can see a different name when you connect to them. Now that you know how to stop your iPhone from automatically connecting to hotspots you will be able to control when the phone is actually using another device’s Internet connection. There is also an option on the menu in Step 3 that lets you control how you connect to other Wi-Fi networks, too. Simply tap the Ask to Join Networks button and configure that as needed. Hopefully, this guide has provided you with the information that you need to customize the auto join hotspot iPhone setting in the future if you find other reasons why you might need to adjust whether or not it happens. If you want to use your own Personal Hotspot to get your laptop or iPad online, then you can go to Settings > Personal Hotspot and turn it on. You can then use the password that is shown there when you are connecting to your phone from those other devices. Note that you can wind up using a lot of data if your connected devices are downloading large files or streaming video, and many cellular providers count tethered data separately from regular data usage. This can lead to overage charges, or your connection might get throttled if you use too much data.
Additional Sources
After receiving his Bachelor’s and Master’s degrees in Computer Science he spent several years working in IT management for small businesses. However, he now works full time writing content online and creating websites. His main writing topics include iPhones, Microsoft Office, Google Apps, Android, and Photoshop, but he has also written about many other tech topics as well. Read his full bio here.