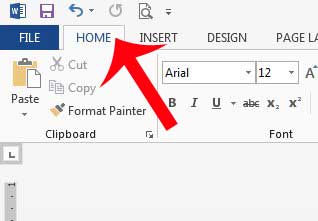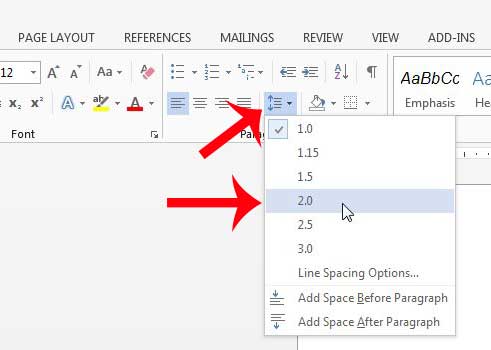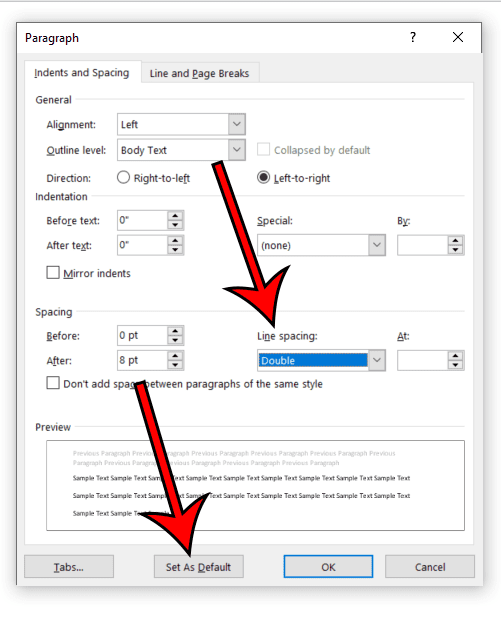A common setting that many people need to use involves making the amount of space between their lines larger. Our tutorial below will show you how to double space in Word, even if you have already written the document and it is currently using single spacing, or some other line spacing size.
How to Change Spacing in Word 2013 to Double Spacing
Our article continues below with additional information on how to double space in Word 2013, including pictures of these steps. Microsoft Word includes a “Normal” template that has some default formatting options. It’s often necessary to change these options for a document, so you may need to learn how to double space in Word 2013. There are a couple of options that can help to make a paper created in Microsoft Word 2013 easier to read, and one of those options is the amount of spacing between lines. If you are creating your document for school or for your work, then it is very possible that the person reading it will also be reading many other papers at the same time. Individuals in this situation will often develop preferences that make this task easier, and double spacing is something that can be very important to them. You can configure your document with double-spacing with just a few simple mouse clicks in Word 2013. Follow our steps below to learn how. If you also work in Google Docs a lot then you might need to know how to remove space between paragraphs in Google Docs as well.
How Do You Double Space in Word 2013? (Guide with Pictures)
This article will assume that you have not already started typing the document. If the document already exists with single spacing, then you will need to select the entire document before you apply double spacing. You can do this by clicking anywhere inside the document, then pressing Ctrl + A on your keyboard. Any text that you type into the document now will have double spaced lines. Now that you know how to double space in Microsoft Word you will be able to adjust your document spacing whenever you are working with a new document or need to update an existing one. You can apply double spacing to an existing whole document by clicking anywhere inside the document, pressing Ctrl + A on your keyboard to select everything, then selecting the 2.0 option from the Paragraph and Line Spacing dropdown.
How to Double Space By Default in Microsoft Word
If you find that you are changing line spacing on every document that you create, then you might want a faster way to apply the double-space setting. Perhaps the easiest way to do this is by changing the default line spacing setting. If you would like to use double spacing as the default for future new documents then you can click the small button at the bottom-right of the Paragraph section in the ribbon. You can then set the line spacing on that menu and click the Set as Default button. Specifically, these steps are:
More Information on Line Spacing in a Microsoft Word Document
Is 2.0 double spaced or is 1.5 double spaced? – You may be asking yourself this question when you are looking at the different line spacing settings on the line and paragraph spacing menu. If you need to double space your Word document then you will want to select the 2.0 option.Line spacing in Word will change for future content that you type into the document after you make the line spacing adjustment. However, if you need to change line spacing for existing content then you will need to select that content first before you double space or use one of the other line spacing options. For example, you could press Ctrl + A on your keyboard to select the whole document, then choose the double space option.Some of the other line spacing options include 1.0, 1.15, 1.5, 2.0, 2.5 and 3.0.If you click the Layout tab at the top of the window (or Page Layout tab in some older versions of Microsoft Word) then you will see another Paragraph section with more spacing options. This lets you choose values for indent spacing, as well as the spacing that appears before and after your paragraphs.
Are you editing an existing document, or have you copied and pasted text from other locations? This type of information can often have odd formatting that can be difficult to remove. Learn how to clear all formatting in Word 2013 to make all of your text look the same.
Additional Sources
Simply select the text in the document to which you would like to apply double spacing, then choose the Home tab, click the Line and Paragraph Spacing button, then choose the 2.0 option. Now only the text that you selected will have double spacing, while the rest of the document will have single spacing, or whichever line spacing options were previously applied to it. You can then choose the Line Spacing drop down menu, select the Double option, then click Set as Default. By increasing the spacing to the 2.0 value you provide enough space between each line so that notes and corrections can easily be added to the correct place in the document. – 1.0– 1.15– 1.5– 2.0– 2.5– 3.0 You can also select the Line Spacing Options button, which will open a Paragraph dialog box where you can make additional spacing adjustments. – Alignment– Outline level– Direction – Right-to-left or Left-to-right– Indentation before text– Indentation after text– Spacing before paragraphs– Spacing after paragraphs– Line spacing
After receiving his Bachelor’s and Master’s degrees in Computer Science he spent several years working in IT management for small businesses. However, he now works full time writing content online and creating websites. His main writing topics include iPhones, Microsoft Office, Google Apps, Android, and Photoshop, but he has also written about many other tech topics as well. Read his full bio here.
You may opt out at any time. Read our Privacy Policy