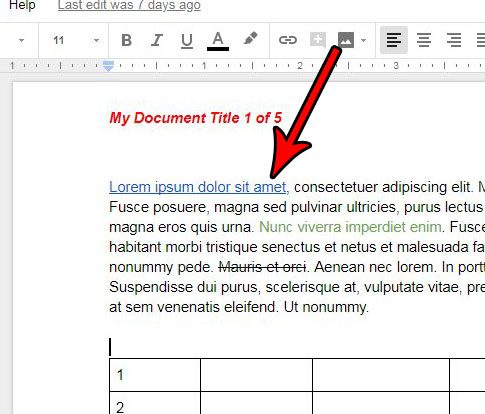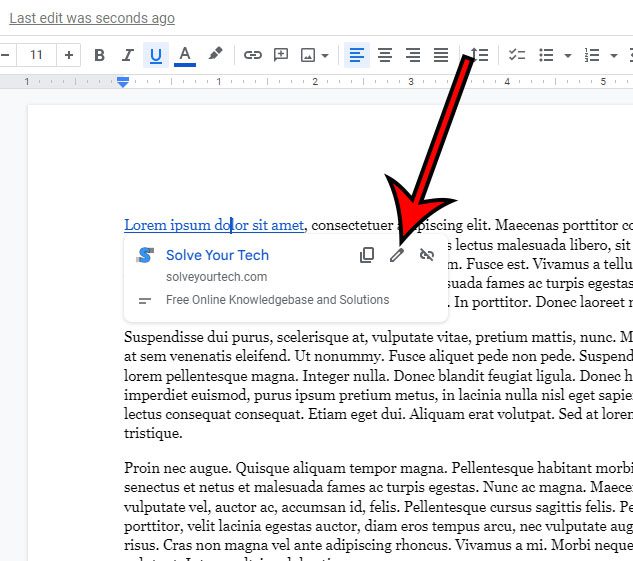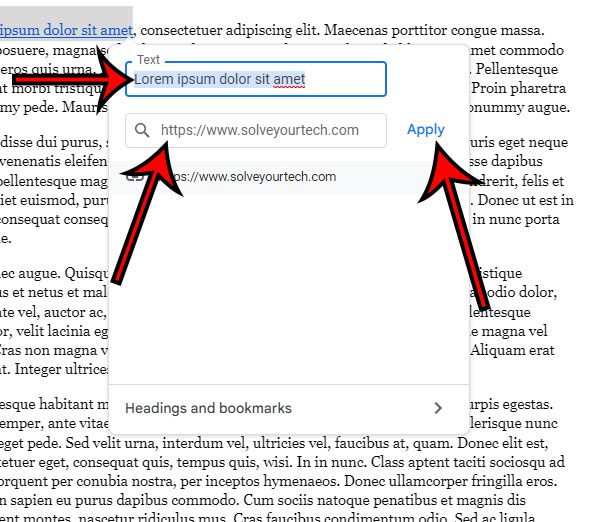But you may need to know how to edit a hyperlink in Google Docs if either the linked anchor text or the link itself is wrong and you need to change something about it.
How to Rename a Link in Google Docs
Our guide continues below with additional information on how to rename a link in Google Docs, including pictures of these steps. Find out how to remove space between paragraphs in Google Docs if you are trying to shorten the length of a document. Hyperlinks are a great way to share additional information with people that is related to the content in your document. Google Docs gives you the ability to create hyperlinks in your documents that readers can then click to open a Web page. You can create these links manually or, depending on the settings in the application and the information that you have typed, Google Docs can even create some links automatically. But you may find that a link is incorrect, or that you would like to change the Web page destination when someone clicks the link. Luckily it’s possible to edit an existing hyperlink in Google Docs so that you can choose any anchor text and destination URL that you want for any of the links in your document. If you are currently just using Google drive for your Docs, Sheets, or Slides files, then read our upload PDF to Google Drive guide to learn about adding other types of files, too.
How to Change a Link in Google Docs (Guide with Pictures)
The steps in this article were performed in the desktop version of Google Chrome. This guide assumes that you already have a Google Docs file containing a link that you want to change. You will be able to change either the URL of the link, the anchor text of the link, or both. Find out how to remove strikethrough in Google Docs if you have some text with a line drawn through it in your document that you don’t want. Now that you know how to rename a link in Google Docs you will be able to quickly and easily change the anchor text or the link address for any existing link in one of your documents. It’s the button that looks like a pencil. This guide on how to convert PDF to Google Doc can walk you through the process of editing a PDF file in Google Docs. If you’ve been trying to use subscript in your documents, then you can read more here to find out about that option in Google Docs. Are you tired of Google Docs automatically creating a hyperlink when you type a Web address into a document? Find out how to turn off automatic hyperlinking in Google Docs to stop the application from creating clickable links on its own. If you would like ot be able to put some text on top of a picture, then visit our insert text box Google docs tutorial to find out more about it. If you see underlined text in your document that you can click to open a Web page or a document, then that text is the anchor text. If you don’t want this to happen, then you can click the Tools link at the top of the window, then select Preferences. You can then click the box to the left of Automatically detect links to remove the check mark, then click OK. Google will no longer automatically generate links for you now, but existing links will need to be removed manually. You can do this the same way that you could change document text in any of the Google apps like Google Sheets or Google Slides. Select the link text, then click the text color button in the toolbar. you can then click the desired anchor text color from the drop down menu. The options to Change or Remove were in older versions of Google Docs, but have since been removed. You can then delete the current link and type the new one, or paste it from an open Web browser tab. Once you have the correct link in the document, simply click the Apply button to make the change. You can then enter the hyperlink information in the pop up window and click Apply. You can format text in your document using the options in the toolbar or on the Format dropdown menu, even if it’s linked text.
After receiving his Bachelor’s and Master’s degrees in Computer Science he spent several years working in IT management for small businesses. However, he now works full time writing content online and creating websites. His main writing topics include iPhones, Microsoft Office, Google Apps, Android, and Photoshop, but he has also written about many other tech topics as well. Read his full bio here.
You may opt out at any time. Read our Privacy Policy