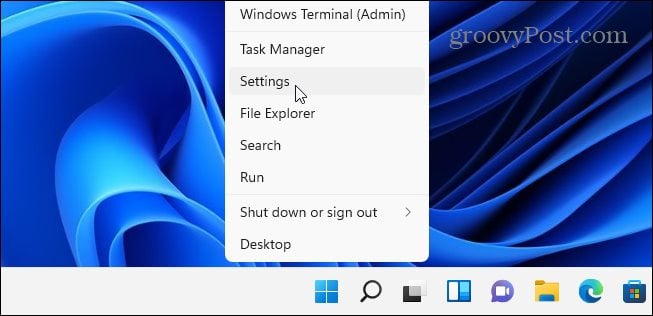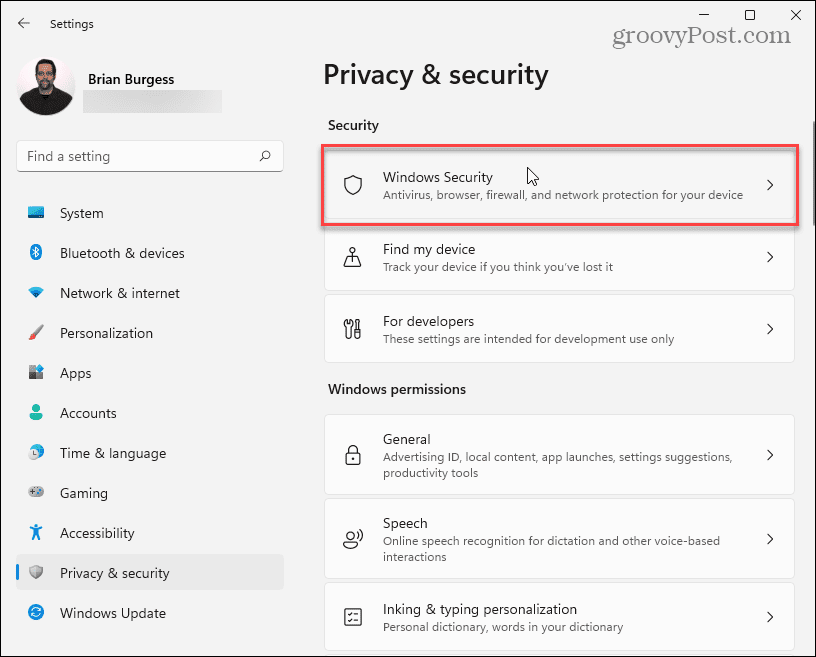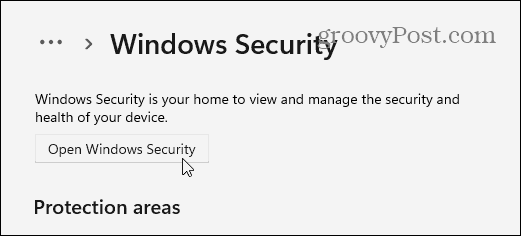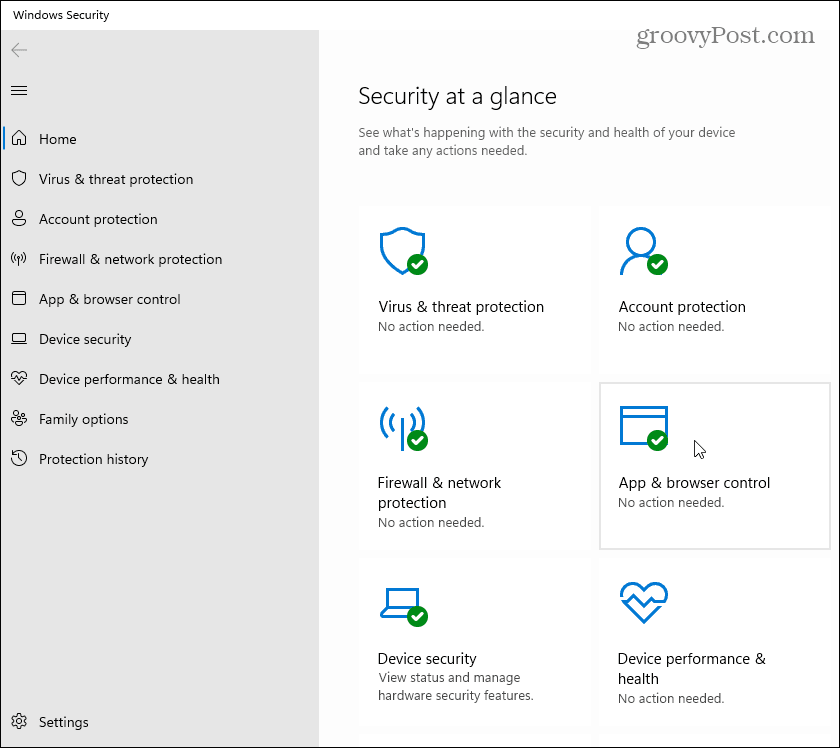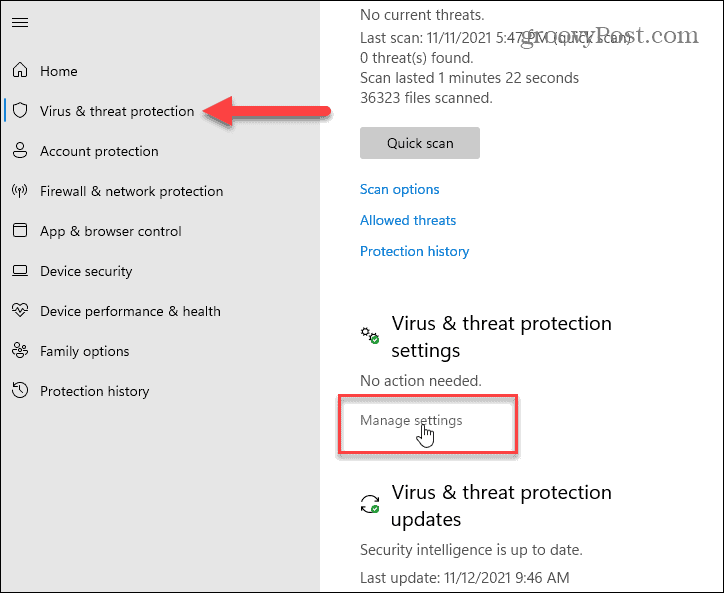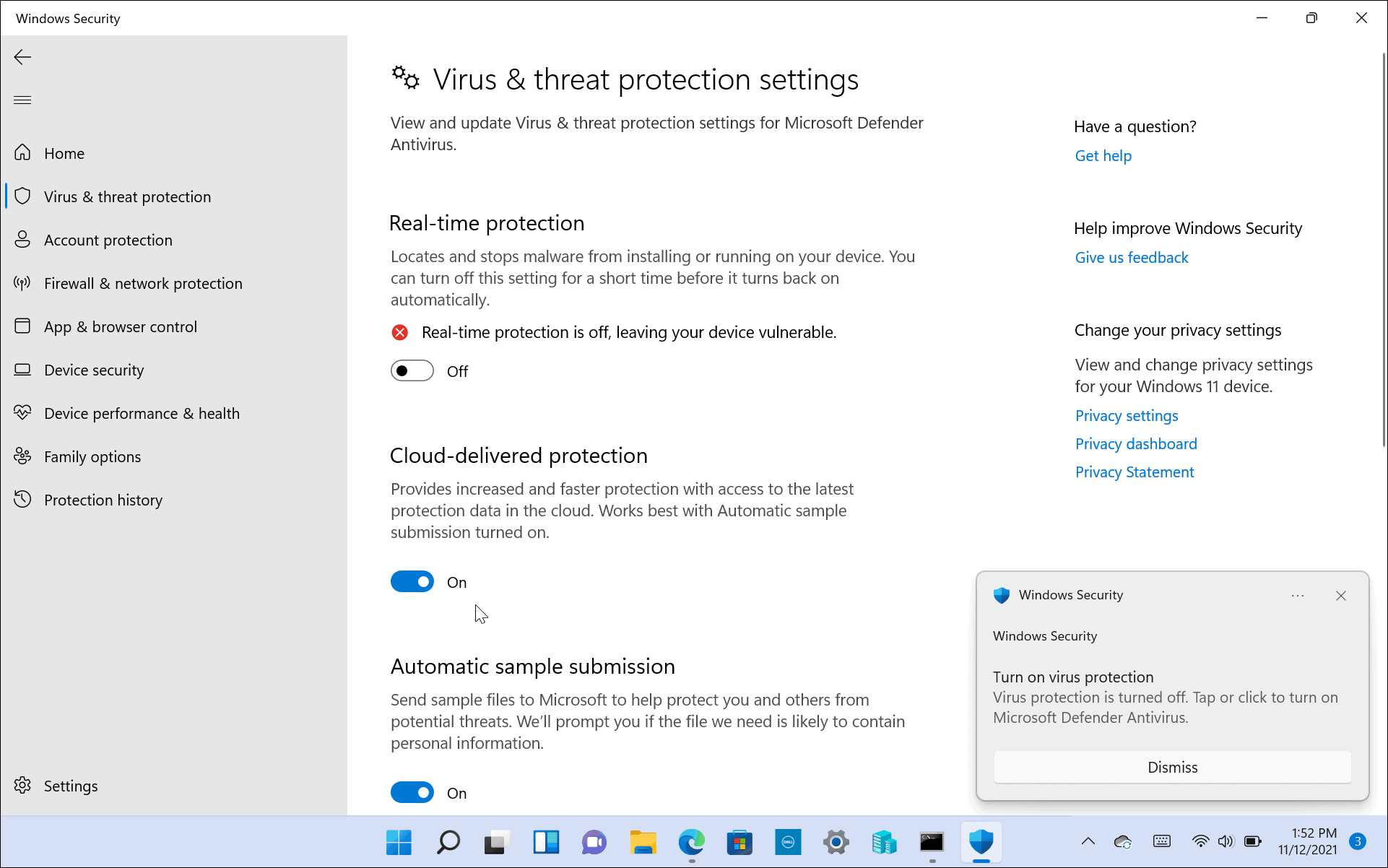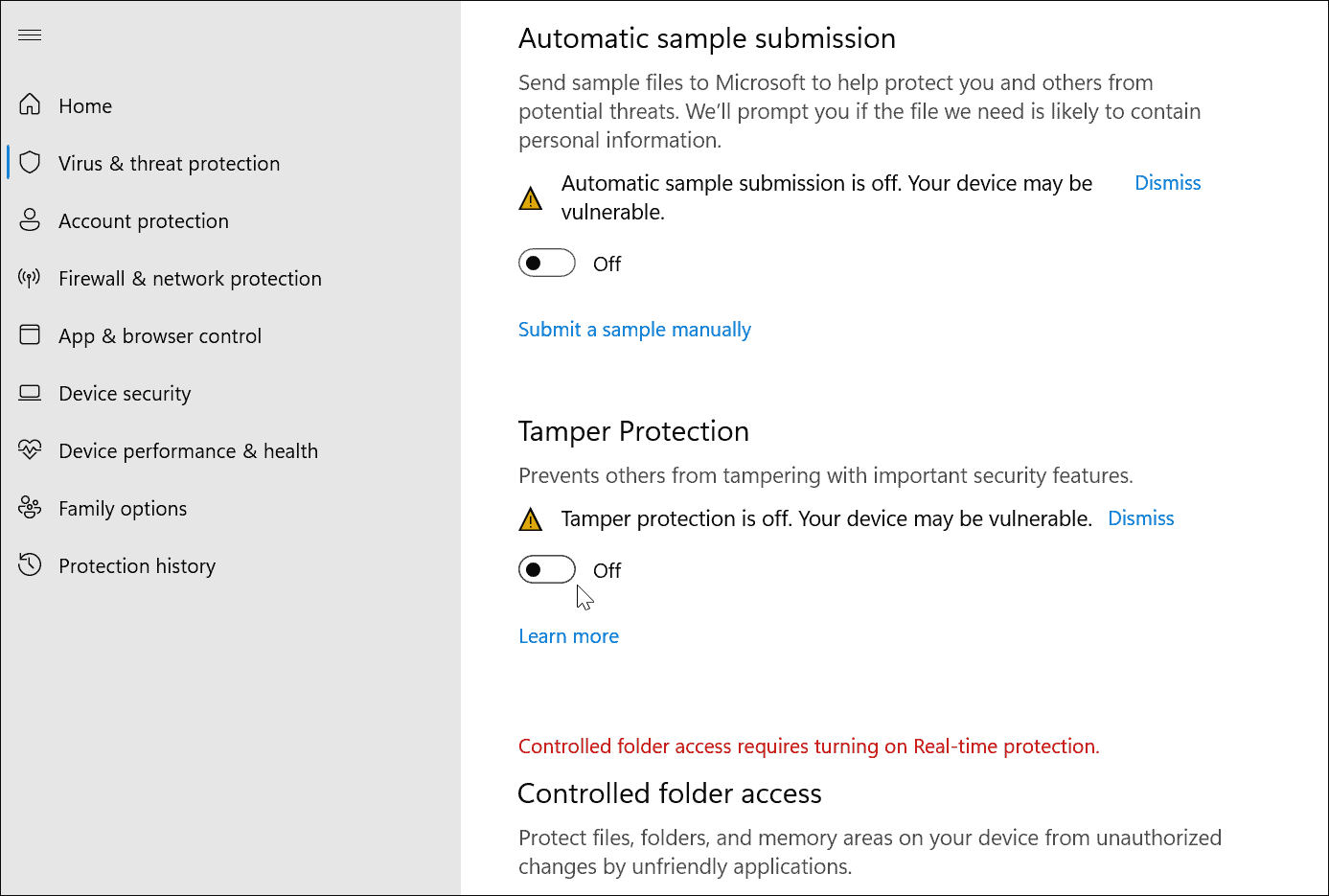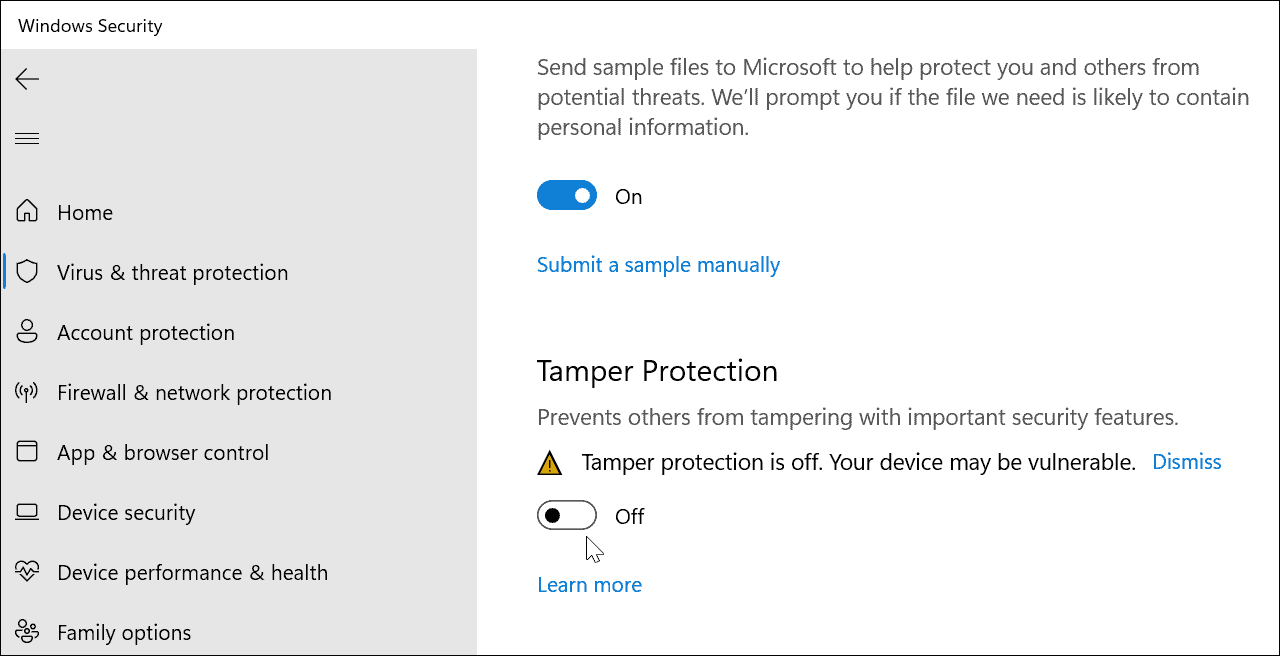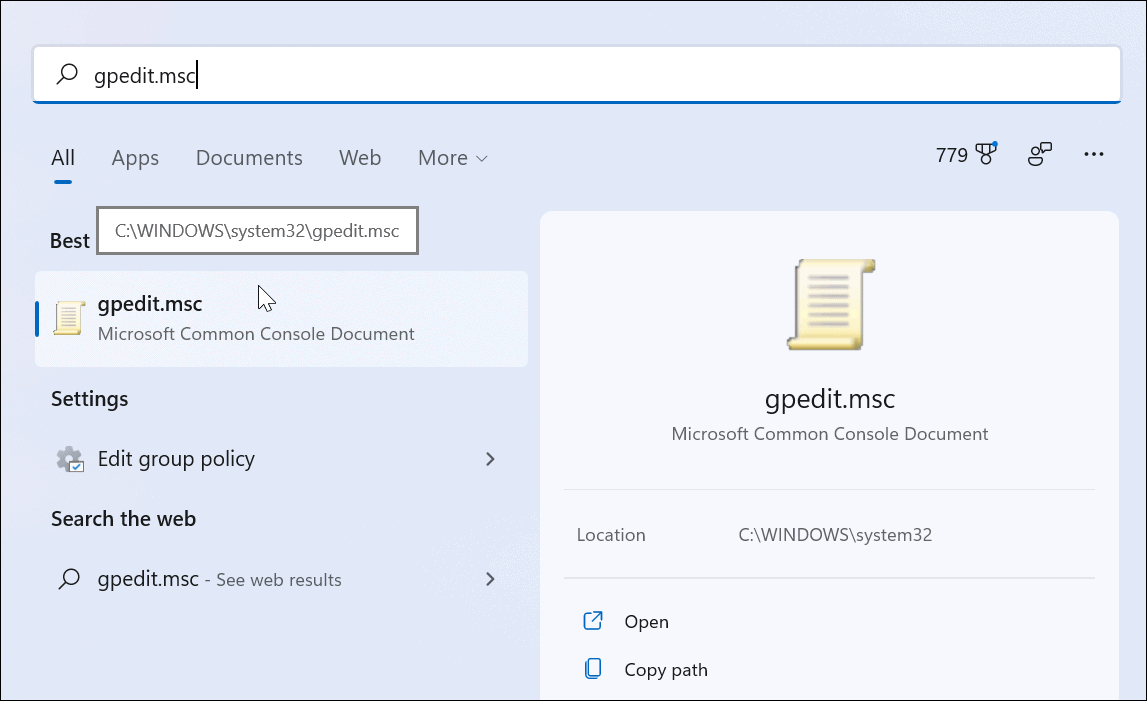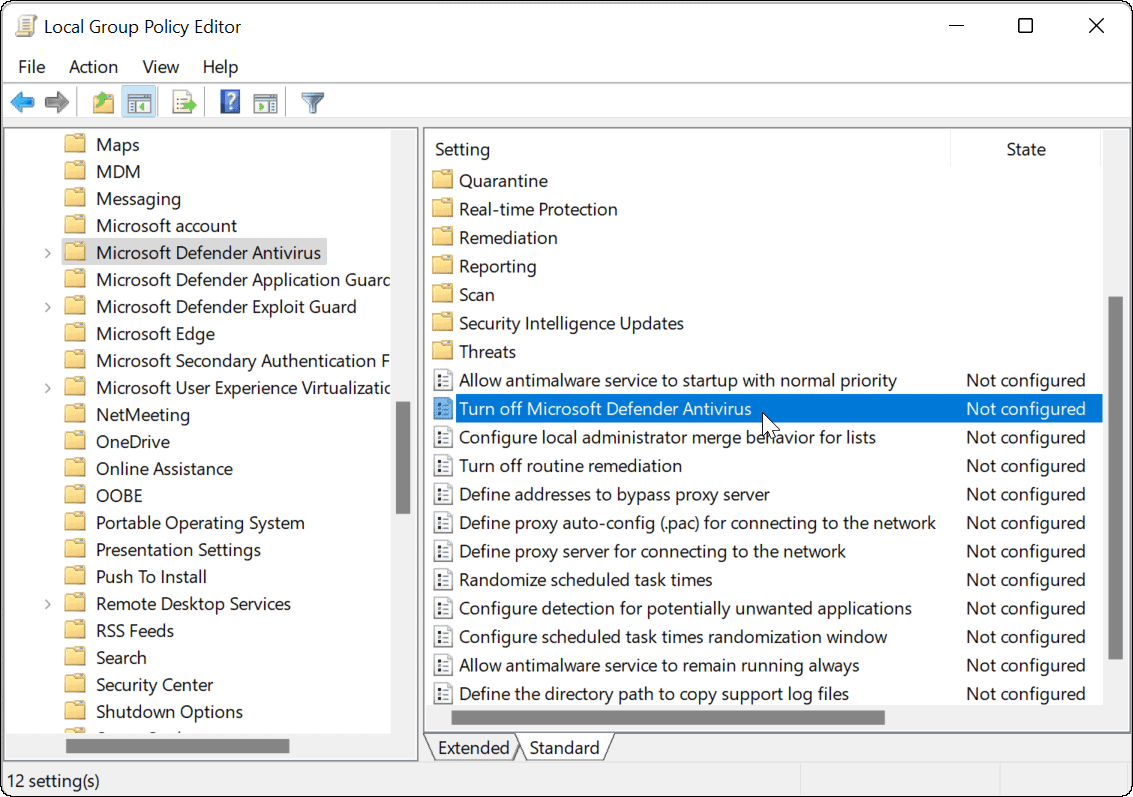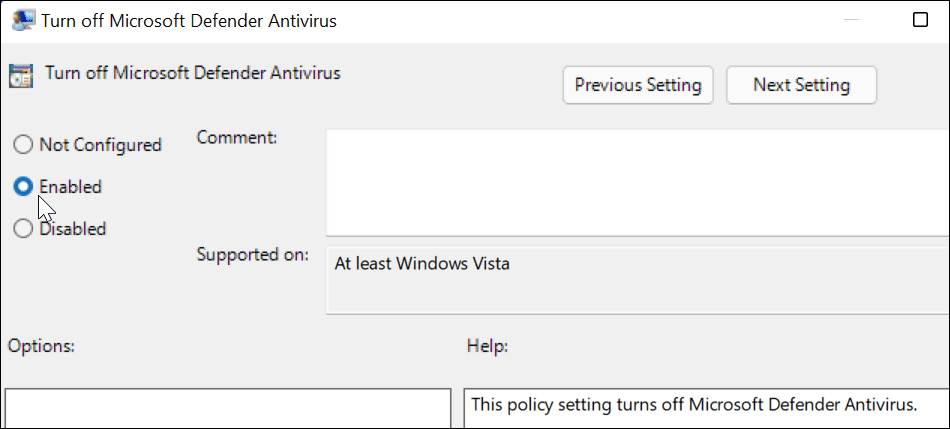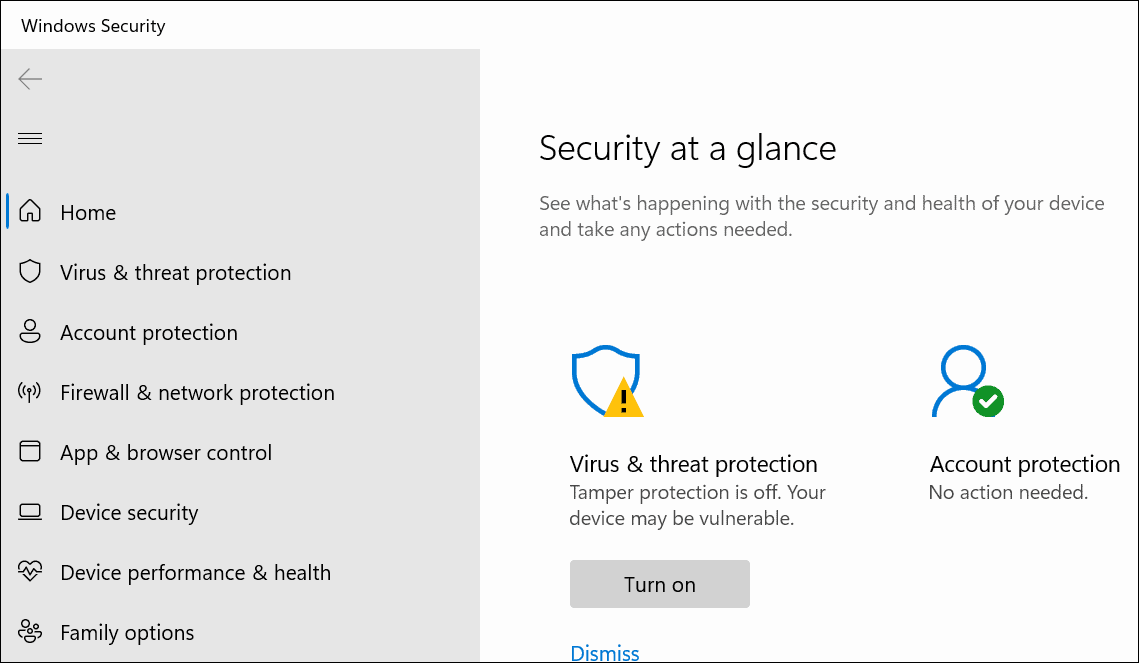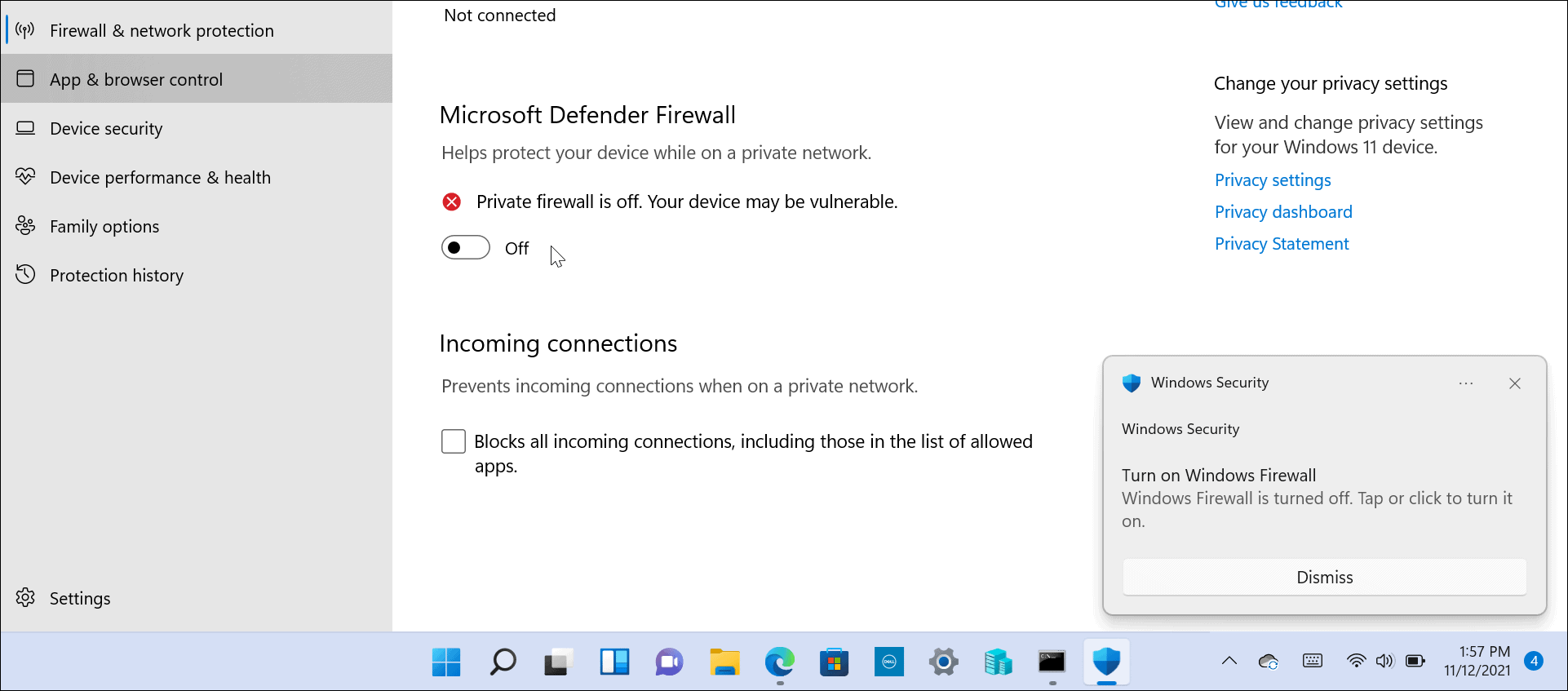Perhaps you want to turn it off due to personal preferences. You might need to access a known safe file, but it’s flagged as a threat. You might be using a third-party security suite, or you may have a kiosk that’s not connected to a network. Whatever the reason, here’s how you can enable or disable Windows Security in Windows 11.
Enable or Disable Windows Security in Windows 11
To open Windows Security, right-click the Start button and select Settings. Alternately, you can use the keyboard shortcut Windows key + I to open the Settings menu directly.
When the Settings window opens, click Privacy & Security > Windows Security.
Next, click the Open Windows Security button.
That opens the Windows Security app. You’ll see the various protections that the suite provides and the status.
To turn off Virus and Threat Protection (your built-in Antivirus protection), click on it on the left. Under the “Virus & Threat Protection Settings” section, click on the Manage Settings link.
Go through and toggle the protections you want on or off next. Real-time Protection is a big part of Windows Security—when you turn it off, you’ll get notifications to turn it back on. If you turn it off, it’ll be off for a limited time, but it will turn back on automatically. That’s good if the antivirus is blocking access to a file you know is safe.
You can also enable or disable other parts of the suite, like Cloud-delivered protections, Automatic sample submission, Controlled folder access, and more.
Disable Microsoft Antivirus via Group Policy
If you’re running Windows 11 Pro, you can use Group Policy to disable the antivirus permanently. There is a bit of a caveat to this, however. Before beginning, you need to turn off “Tamper Protection” in the Windows Security app. Tamper Protection guards against unauthorized system changes. If you have Tamper Protection enabled and make any Group Policy changes, Windows Security will restore the changes the next time your PC reboots.
Disable Tamper Protection
To disable tamper protection, press Start (or hit the Windows key) and type windows security—select the Best match option at the top. Next, press Virus & Threat Protection > Manage Settings. Scroll down and switch the Tamper Protection setting to Off.
That’s it. You can continue with making modifications to Group Policy and permanently disable Windows Security antivirus.
Permanently Disable Windows Defender Antivirus with Group Policy Editor
To disable Windows Security antivirus using the Group Policy Editor, press Start or hit the Windows key. Next, type, gpedit.msc and select the Best match result.
When Local Group Policy Editor opens, navigate to the following path: Next, double click on the Turn off Microsoft Defender Antivirus policy listed on the right.
Set the Enabled option to disable the antivirus, then click Apply and OK.
You’ll need to restart Windows 11 for the change to take effect. If you open Windows Security, you’ll see that Virus & Threat Protection is off. If you want to re-enable it, you don’t have to go back into Group Policy. Instead, you can click the Turn On button from the Windows Security app.
When you get back from the restart, note that the Antivirus part of Windows Security will be disabled. However, you’ll still see a “Shield” icon on the taskbar. That’s because the icon is part of the overall Windows Security app, not just the antivirus program. While the real-time antivirus is disabled, other parts of the security suite will still work. For example, you can open Windows Security and turn other protections on or off, like the Defender Firewall.
Note that you’ll need to be running Windows 11 Pro to use Group Policy. The Home version doesn’t include it. Of course, you can always upgrade Windows 11 Home to Pro. If you’re new to Windows 11 and aren’t a fan of the UI, read how to move the Start button to the left. Windows Security is integrated into Windows, so you shouldn’t need to install it (and you won’t find it in the store). If you open up the Start menu and type Windows Security, you should see it appear in the list. Comment Name * Email *
Δ Save my name and email and send me emails as new comments are made to this post.
![]()