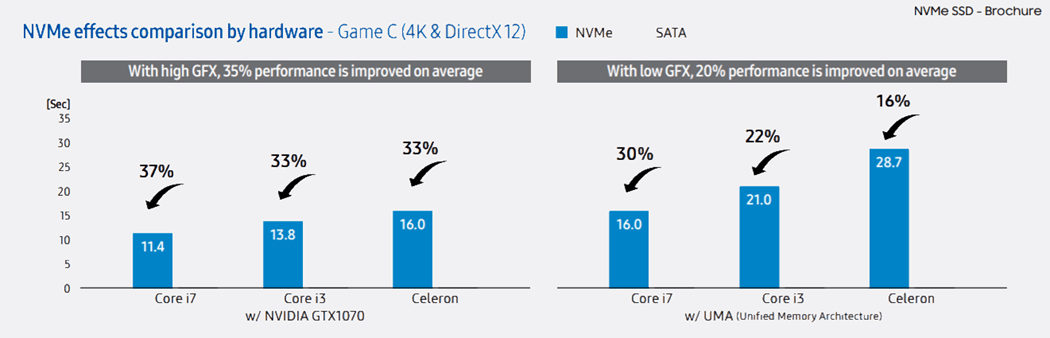Yes, the faster the hard drive, the faster data can be read and written, thus speeding up all aspects of your computer experience. In fact, test results from Samsung have shown that performance benefits are even greater when combined with other high-end components, including CPUs and GPU graphics cards.
With this in mind, today, I’m going to demonstrate with screenshots how to install the next-generation hard drive, which leverages the new Non-Volatile Memory Express (NVMe) protocol, connected to your computer using an M.2 PCIe slot. That’s right, no messy cables are required for these new hard drives!
A quick reminder before getting started: you should never open your computer and start touching components without an anti-static wristband on — I use the Vastar ESD, which is inexpensive but works great. Start by opening your system and locating the M.2 PCIe slot.
On my ASUS ROG Motherboard (which I absolutely love), the M.2 interface was hidden under a plate used to keep the drive cool.
It can be quite shocking the first time you find the M.2 port. It’s small and compact.
Install the motherboard standoff screw based on the length of your M.2 SSD drive. Most drives these days, including mine, use the M.2 2280 form factor.
With the standoff screw in place, now’s the time to slide in the drive into the M.2 slot gently. Start at a 30-degree angle. It’s slightly notched, as shown below.
Push from the back, using just medium pressure. Do not force it.
After installation, it will sit in a raised position. This is normal.
Push down so the SSD is flush with the motherboard and sitting on the standoff mount screw.
Screw down the SSD drive to the motherboard standoff mount. Tighten until it’s snug—no need to torque it down.
Here’s what it looks like installed.
With the introduction of the PCIe Gen 3 NVMe SSD (and now the Gen 4 NVMe drives), there is no better time than now to upgrade the overall performance and reliability of your computer. The Samsung NVMe M.2 drives finally unleash the full potential of the latest memory modules and GPUs out there, blowing through the 600 MB/s limitations of SATA III. But, in the future, 100% be sure to verify you buy a Laptop with an NVME SSD Hard Drive vs. the legacy, outdated SATA SSD. But what happens if I want to have two of them? Seems like I’m losing something if I want to have multiple hard drives / storage. As mentioned in the article, if you don’t have M.2 slots on your desktop PC, check to see if you have any open PCIe slots. You can then buy an M.2 PCIe Adapter card — https://amzn.to/2r6SUyc and go from there. Regarding multiple NVMe hard drives – my motherboard actually does have two M.2 slots so I’m golden. No need to burn a PCIe slot. For now, however, I just installed a single drive as 1TB is good enough. In the future, however, as prices drop I’ll probably grab a 2TB or 4TB to get the extra space in a year or two. Again, right now the 2TB is available but way too expensive – $1346.00 USD as of May 2018 https://amzn.to/2K51Nz4. Will be waiting for prices to come down. The plate goes back on over the top of the m.2 drive. In my case, it acts as a heat sync also. So yes, be sure to put the plate back on. If your laptop has an NVMe slot, it’s a different size and place than your SATA slot that the 2TB HDD plugs into, so you can actually have both drives in at once. I run a similar setup (using a 250 GB NVMe SSD and a 500 GB SATA SSD). The smaller NVMe drive would run your system files speedily, and the larger HDD would act as an archive for your documents, projects, pictures, downloads, etc. You’ll want to look up how to move your libraries in Windows so that it uses your HDD as your user folder, as that would prevent wear on the SSD. Great question and thank you for the comments Luci & Jennifer. Thanks a lot As long as you have a good back up of all your data, you should be fine. Do the new install and reinstall your apps and copy your data back from your backup. Thanks! When you say a clean install, you mean like installing an entirely new Windows 10, or does transferring the license count as a clean install? Forgive my question. Thanks https://www.bestbuy.com/site/questions/asus-q524uq-2-in-1-15-6-touch-screen-laptop-intel-core-i7-12gb-memory-nvidia-geforce-940mx-2tb-hard-drive-sandblasted-black-aluminum-with-gunmetal-hinge/5561400 But after the mechanical installation the real (painful) story starts first: The installation of the OS Win 10. I was hoping that you could explain how to deal with all the hurdles for a smooth Win 10 installation, which seems to be not trivial. Because the web is full of cry for help: “I can’t install Win 10 on my Sam 960 NVMe M.2 SSD” or “My 960 will not be detected in the bios” or “The installation stops in the middle” or “Which installation media should I use“ and more like this. Obviously the ultrafast PCIe 3.0 / x4 mode is somehow tricky to set up properly when installing Windows 10. It would be great if you could give another tutorial on “Win 10 installation of Samsung 960/970 NVMe M.2 SSD for the ultrafast PCIe 3.0 / x4 mode”. Thanks. Greetings from Germany, Wolfgang Thanks. I’m glad you enjoyed the article. In regards to how to install Windows 10, from a working computer, goto this web page. Click the OS you want to install and the site will send you to the right Microsoft page. In regards to Windows 10, after clicking the Windows 10 link, Click the “Download Tool Now”. This will download the Windows 10 Creating Tool and you can put the OS on a USB drive which you can use to Boot the computer up and install Windows 10. If that doesn’t work, your computer might be having issues seeing the NVME hard drive. You should check with your computer manufacturer and flash the Motherboard / System Bios to the latest version. Not guarantees… but a few things for you to try. If you’re still having issues, please post your issues on https://windows10.help – our free tech support forum. Thanks for the advice on increasing performance with running Windows 10 from a M.2 SSD . We recently upgraded our Dell 2720 All-In-One Desktop with a Crucial 500GB M.2 SSD and replaced a legacy 2TB HD that was begini with a Samssung EVO 960 SSD and everything opens and runs about 2-3x faster wuhu..! What is your setup? Is the NVMe going to be the 2nd drive? Or will it be your new system drive? Either way, I would pull the NVMe drive and make sure things still boot up and you’re not having an issue. If things boot up fine with no NVMe drive, try this next. Make sure the BIOS is configured and your M.2 NVMe slots are enabled. Most are enabled by default but, there could be a conflict with your setup with your SATA drives. Also, be sure to boot using the correct system drive (your old SSD drive). From there, boot into safe mode and see if the drive comes up and things look good. You might even go grab an NVMe driver from Crucial as a driver could be your issue. From there, boot up as normal and see if things are working as planned. Comment Name * Email *
Δ Save my name and email and send me emails as new comments are made to this post.
![]()