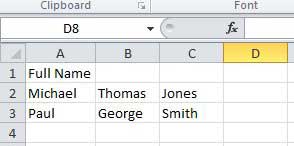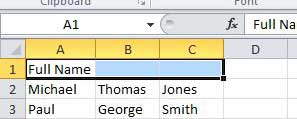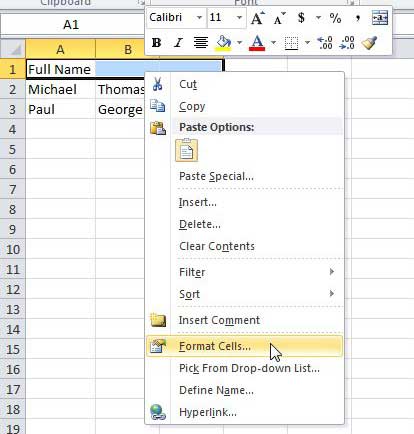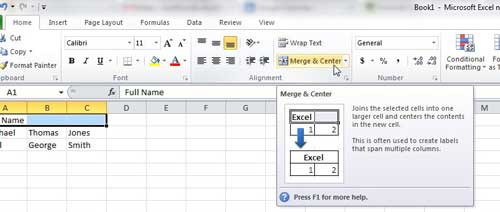If you have read this article about adjusting your cell size and have been applying those techniques to your spreadsheet, then you have taken the first step towards fully customizing your spreadsheet layout. Unfortunately, merely changing the height or width of a cell might not always be an adequate solution. The primary reason for this ineffectiveness is that changing the height or width of a cell will adjust that setting for every cell in the row or column, which may not be your desired intention. Fortunately, you can merge cells in Microsoft Excel 2010 so that one cell can be as wide or tall as many cells.
How to Combine Cells in Microsoft Excel 2010
Our guide continues below with more information on how to merge and center cells in Excel 2010, including pictures for another method that you can use to accomplish this task. Microsoft Word has a similar option where you can combine table cells. Our how to merge cells in Word table article will show you how to use that tool.
How to Make Just One Cell in Excel Bigger (Guide with Pictures)
Understanding the logic behind merging cells is an important aspect of deciding when it is the correct solution for your situation. If, for example, you are making a spreadsheet where you need to display three columns of data under one heading, then you are searching for the correct solution. Merging cells defines a setting for those specific cells, but does not affect the other cells around them. Follow the tutorial below to learn how to apply this to your own spreadsheet. if you have data in multiple cells and want to merge it into one, this combine three columns in Excel article can show you how.
Step 1: Double-click the Excel file containing the cells that you want to merge to open it in Excel 2010.
In the example image below, I have a hypothetical situation where I want to create one cell titled “Full Name” above the three columns that are currently filled with the first, middle, and last names of some fake people.
Step 2: Click your mouse on the leftmost cell, then drag your mouse until all of the cells that you want to merge are highlighted.
Step 3: Right-click on the highlighted cells, then click Format Cells.
Step 4: Click the Alignment tab at the top of the window, then check the box to the left of Merge Cells.
Step 5: Click the OK button at the bottom of the window to apply the change. You should then be able to view your merged cell in the spreadsheet.
This will remove the dividing lines that previously indicated that there were separate cells, and clicking on that cell will now highlight the entire area. There is also a Merge and Center button that you can click in the Alignment section of the ribbon at the top of the screen. Clicking this button will automatically merge your highlighted cells and center the cell value.
What If I Am Merging Cells Because I Need to Combine Multiple Cells?
When you have two or more cells that you need to combine, then you are going to need to know how to merge multiple cells. Fortunately, this is a very similar process. Simply select a single cell, starting with the upper left cell, then drag until all of the selected cells that you wish to merge are included. You can then click the drop-down arrow to the right of the Merge & Center button, then select the merging option that you wish to use. If I am trying to merge adjacent cells in two columns and convert them into one column, then I will usually use the Merge Across option, for example. If you select the incorrect Merge and Center option you can always undo the action or choose the Unmerge Cells option to try again.
More Information on How to Merge Cells in Excel 2010
If you click the small downward-facing arrow to the right of the Merge & Center button in the Alignment group of the ribbon, you are going to see a drop down menu with these options:
Merge & CenterMerge AcrossMerge CellsUnmerge Cells
If one of these options is what you wish to accomplish by merging cells in Excel 2o010, then it is probably the faster option than going through the Format Cells dialog box that we discuss in the section above. If you want to merge columns in Excel 2010 then you can click and drag to select the column letters that you wish to merge. You can then click the arrow to the right of the Merge & Center button and choose the Merge Across option. One other option available to you is to use the CONCATENATE function. This is a formula that you can use to combine data that is in two cells. The formula looks like this: =CONCATENATE(XX, YY) You would just need to replace the “XX” part with the first cell you wish to merge, and the “YY” part with the second cell you wish to merge. You can also add a third part to this formula if you want to place a space between the values. So something like =CONCATENATE(XX, ” “, YY) would be useful if you were combining first and last name columns and wanted to include a space between the names. This concatenate formula can be very useful in a lot of common situations in Microsoft Excel, so it’s a helpful thing to familiarize yourself with.
Additional Sources
After receiving his Bachelor’s and Master’s degrees in Computer Science he spent several years working in IT management for small businesses. However, he now works full time writing content online and creating websites. His main writing topics include iPhones, Microsoft Office, Google Apps, Android, and Photoshop, but he has also written about many other tech topics as well. Read his full bio here.
You may opt out at any time. Read our Privacy Policy