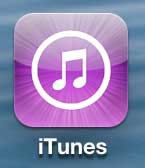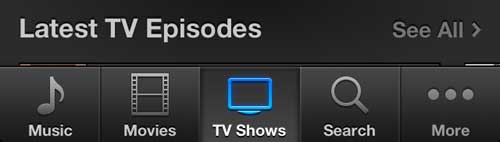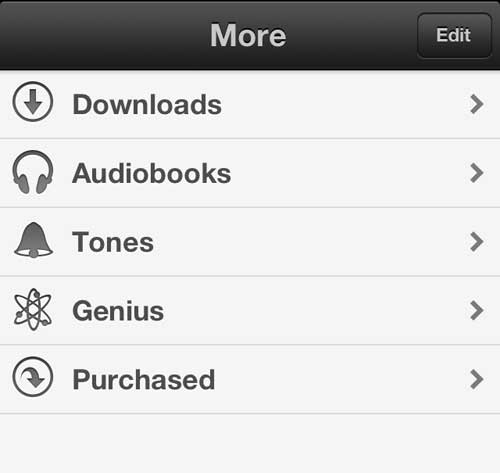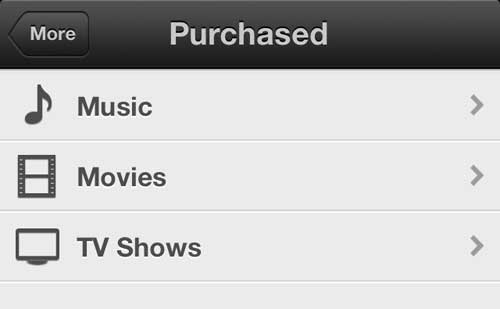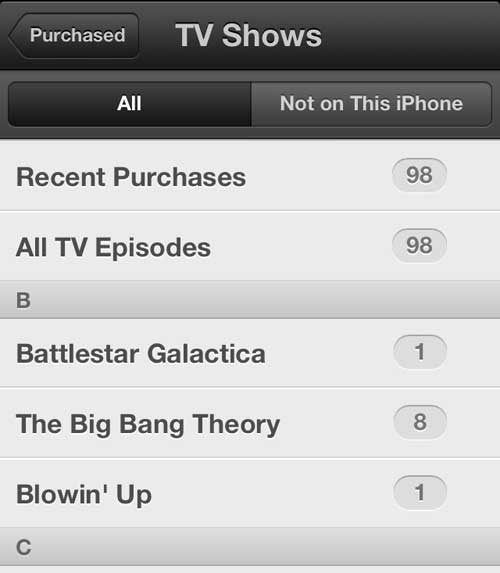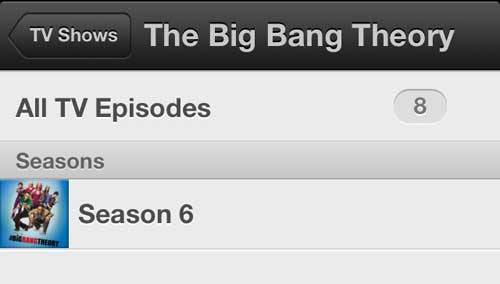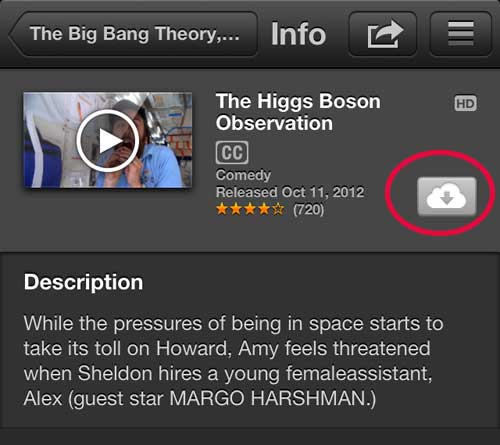If so, then you might want to go back and rewatch those episodes on your iPhone. One of the most common times to watch videos on an iPhone is when you’re traveling. But travel situations often include bad Internet, so you may be planning to download and watch a movie or show from your device because you will not have a good enough connection to stream. Our tutorial below will show you where to find and download episodes from iTunes that you have purchased in the past.
How to Save a Purchased TV Show Episode to Your iPhone
Our guide continues below with additional information on how ot download TV show episodes from iTunes to your IPhone, including pictures of these steps. The ease with which media can be purchased on your iPhone 5, coupled with the impressive quality of the screen, make it a good choice if you want to catch up on an episode of your favorite TV show. But TV episodes can be hundreds of megabytes in size, which is a considerable percentage of your iPhone’s available storage space. So after you have finished watching an episode, you might decide to delete it from your phone. But if you decide that you want to re-watch that episode at some time in the future, it is possible to re-download the episode to your phone.
How to Download an iTunes TV Episode That You Own to Your iPhone 5 (Guide with Pictures)
The process for doing this is actually the same as if you had purchased the episode on a computer or iPad and wanted to watch it on your iPhone. Once you buy a TV episode with your Apple ID, you can download it to the devices that are associated with that ID.
Step 1: Tap the iTunes icon.
Step 2: Select the More option at the bottom-left corner of the screen.
Step 3: Touch the Purchased option at the center of the screen.
Step 4: Tap the TV Shows option.
Step 5: Scroll down to the name of the TV show containing the episode that you wish to download.
Note that the episodes are listed in alphabetical order, and that you can also use the All or Not on This iPhone buttons at the top of the screen to toggle between those options.
Step 6: Select the season of the TV show in which you are desired episode is listed.
Step 7: Select the episode you wish to download.
Step 8: Touch the cloud button with the downward-facing arrow to download the episode to your iPhone.
You can then choose the More option at the bottom-right corner of the screen to view the download process. Now that you know how to download a TV episode from iTunes to your iPhone you will be able to manage the video files that you have on your device so that you have options when you are going to be on a plane or in a car where you might not have a good enough Internet connection to be able to properly stream video. Because of the size of the episode, it can take several minutes for the entire episode to download. However, if you have a good Internet connection and the show is downloading quickly, you can navigate to the Videos app on your phone and start watching the episode, even as it is downloading.
Additional Sources
After receiving his Bachelor’s and Master’s degrees in Computer Science he spent several years working in IT management for small businesses. However, he now works full time writing content online and creating websites. His main writing topics include iPhones, Microsoft Office, Google Apps, Android, and Photoshop, but he has also written about many other tech topics as well. Read his full bio here.
You may opt out at any time. Read our Privacy Policy