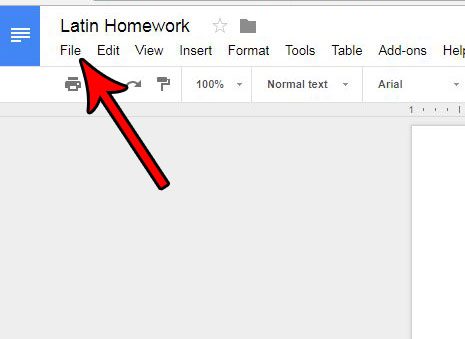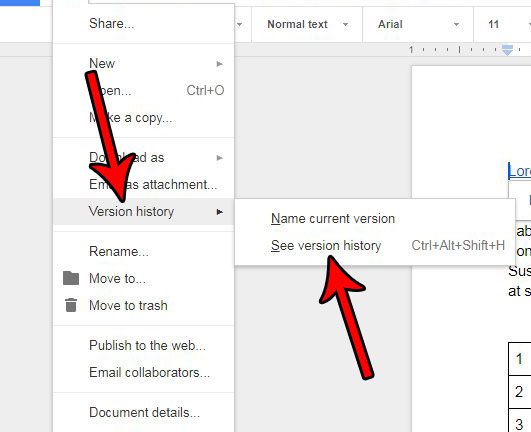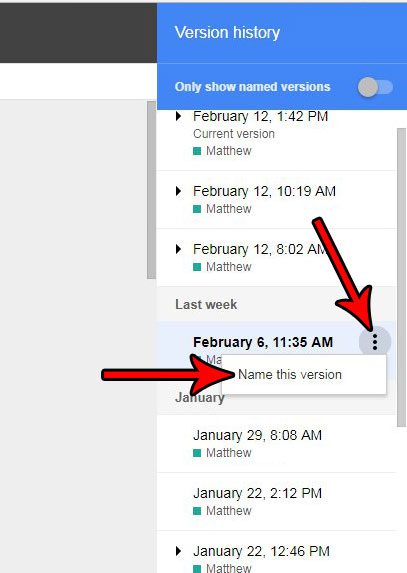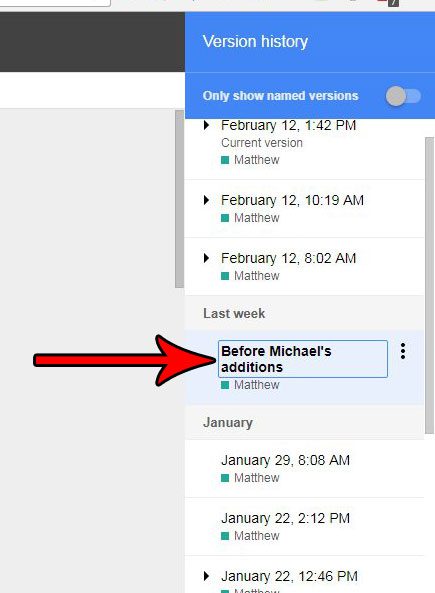But there can be a lot of different versions of documents, so you may be wondering how to rename version Google Docs files. luckily there is a way to accomplish this by opening the version history and using a menu that is available for each of the different listed versions of the document.
How to Give a Different Name to a Document Version Google Docs File
Our article continues below with additional information on the version Google Docs rename process, including pictures of these steps. The version history option in Google Docs is the sort of feature that you may not be familiar with after transitioning to Google Docs from a different application, but it’s one that you can easily become very fond of. But you may also wind up with a lot of different file versions, to the point where it can be difficult to locate the correct one. Fortunately, Google Docs now includes an option to rename a document version. This will allow you to apply some sort of identifying information to your document version so that you can easily locate it in the future amidst the list of versions for the file. Our tutorial below will show you how to change the name of a file version in Google Docs. You can read this article if you would like to know how to use the subscript and superscript formatting options in Google Docs.
How to Change the Name of a Version in Google Docs (Guide with Pictures)
The steps in this article assume that you currently have a Google Docs file containing at least two versions, and that you would like to rename one of them.
Step 1: Sign into your Google Drive and open the file containing the document version that you want to rename.
Step 2: Select the File tab at the top of the window.
Step 3: Choose the Version history option, then select the See version history item.
Step 4: Click the three dots to the right of the version that you want to rename, then select the Name this version option.
Step 5: Type in the new name for the version, then press Enter on your keyboard.
Now that you have completed our rename version Google Docs tutorial you can give your versions better names so that you can find them more easily. Do you want to save your Google Docs file in a different format so that you can send it to people that don’t have, or don’t use, Google Docs? Find out how to save as a PDF from Google Docs and create a version of your document that is useful for people that use different programs.
Additional Sources
After receiving his Bachelor’s and Master’s degrees in Computer Science he spent several years working in IT management for small businesses. However, he now works full time writing content online and creating websites. His main writing topics include iPhones, Microsoft Office, Google Apps, Android, and Photoshop, but he has also written about many other tech topics as well. Read his full bio here.
You may opt out at any time. Read our Privacy Policy