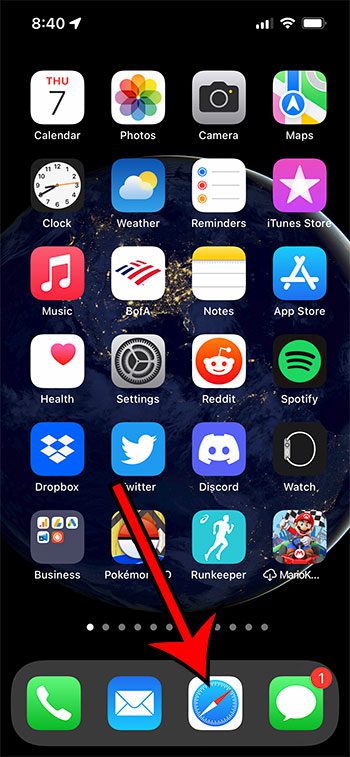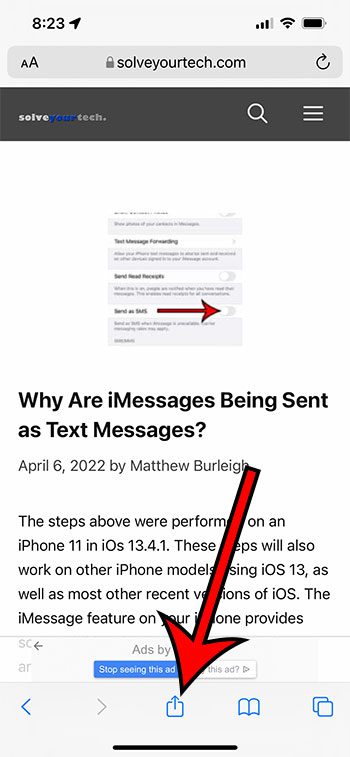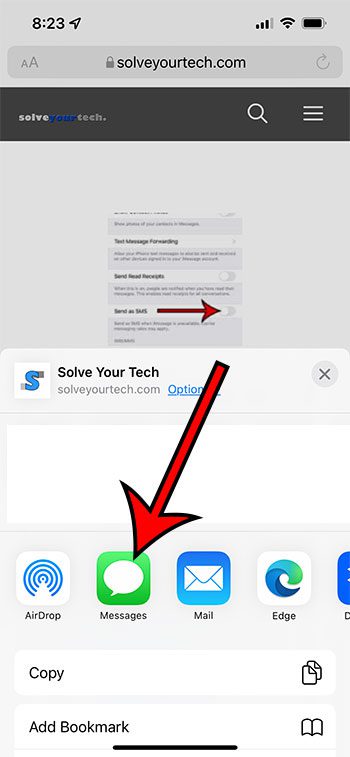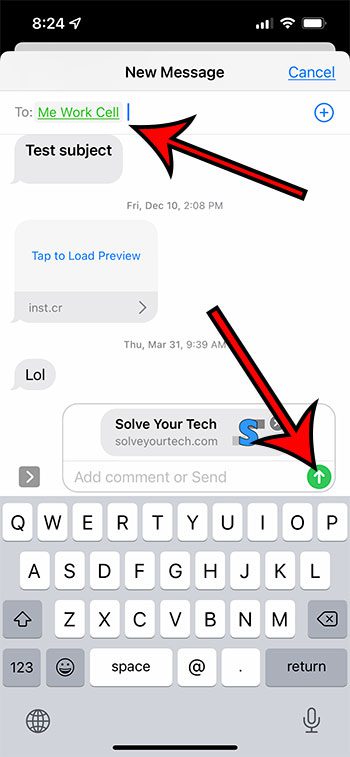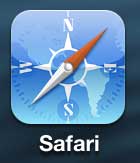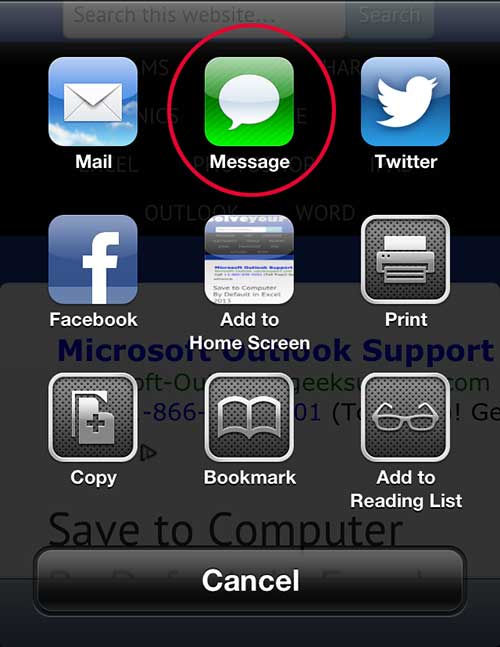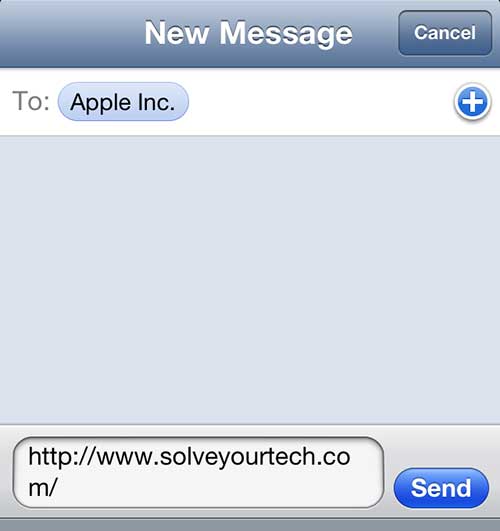Rather than trying to describe what you found, our how to send a link in a text message iPhone guide can show you a simple way to share a link to the Web page via text message. The recipient of the message will then be able to simply tap on the link and visit the page that you sent.
How to Text Message a Web Page Link on the iPhone
Our how to send a link in a text message iPhone tutorial continues below, including pictures of these steps. If you would rather use the Messages app to email someone than the Mail app, then our guide on how to text an email on iPhone might be what you’re looking for. Often when you are browsing the Internet in the Safari browser on your iPhone you will find a Web page that you want to share with a friend or family member. You might be able to describe the page to them well enough for them to find it on their own, but a simpler way is for you to send them a link to the page. You can send a Web page link in a text message on your iPhone by opening the page in Safari, tapping the Share button, choosing Messages, then typing their name into the “To” field and sending the message. This process is the same if you are sending the link in a text message or an iMessage, so it won’t matter what type of phone your recipient is using. One of the greatest things about a smartphone is the ability to perform various tasks from a mobile device, such as your iPhone 5. So if you want to check a Web page, send an email, or create a text message, all of the capabilities exist on one device. Plus most of these things can work in conjunction with one another, making it possible to share links to Web pages with other people. We have previously shown you how to email links from the Chrome app on the iPhone 5, but there are other ways to share links to Web pages on the iPhone 5. So read below to learn the steps needed to text message a link to a Web page from the Safari app on your iPhone 5. If you’ve been thinking about making your own website, then our create website Google Workspace guide might be the free solution that you are looking for.
New Method – How to Hyperlink in Text Message – iPhone (Guide with Pictures)
The steps in this section were performed on an iPhone 13 in iOS 15.3.1. If you are using an older version of iOS and your screen looks very different, then you can continue to the next section where we discuss this process for an older iOS version.
Step 1: Open the Safari app.
Step 2: Touch the Share icon at the bottom of the screen.
It looks like a square with an arrow pointing up.
Step 3: Select the Messages option.
Step 4: Type the name of the contact or the phone number into the “To” field, include any additional information in the message body, then tap the Send button.
The send button may be blue or green, depending on whether the message is being sent as an iMessage or a standard SMS text message. Now that you have finished the steps in our how to send a link in a text message iPhone tutorial you can start to send links to the people that you know every time you encounter something you think they might find interesting. Our guide continues in the next section with the steps for sharing Web links in older versions of the Apple operating system. Wondering about the difference between blue and green text messages? Our tutorial on how to send a green text message can provide more information on that topic.
Old Method – How to Message a Link from Safari on the iPhone 5 (Guide with Pictures)
You can send a link to anyone that can receive text messages, but it might not be a clickable link on every type of device. Newer devices, such as iPhones and Android devices, will be able to click text message links, but older devices may not have that capability. These recipients will still receive the text version of the link, but it may not be clickable.
Step 1: Tap the Safari icon to open the browser.
Step 2: Navigate to the Web page that you want to share via text message.
Step 3: Tap the Share icon at the bottom of the screen.
Step 4: Select the Message option.
Step 5: Tap inside the To field at the top of the screen, then start typing the name of the contact or the phone number of the person to whom you want to share the link.
Step 6: Tap the Send button to transmit the message.
Our tutorial continues below with additional discussion about sending hyperlinks in text messages on an iPhone. Do you have an iPad or laptop that needs Internet access? Our how to share Internet from iPhone tutorial will show you a simple way to do it.
More Information on How to Text a Website Link on an iPhone
Note that you can type additional information in the message after the link, but it is important to leave a space between the end of the link and the beginning of the additional information. When you tap the Share button on the Web page in Safari you are going to see a lot of different options for sharing that link. Some of these options include:
EmailText messagesAirdropDropboxOther browsersTwitterNotesRemindersOther options depending on installed apps
You can also make choice for other non-sharing options, including:
CopyAdd BookmarkAdd to FavoritesFind on PageAdd to Home ScreenAdd to Reading ListMarkupprintSave as DraftSave to Dropbox
Another way that you can send a link to a page through a text message is to select the Copy option from this menu, then tap inside of the message body in the text message and choose “Paste.” You can read here if you’ve been noticing some strange changes to your iPhone battery and want to know why.
Additional Sources
After receiving his Bachelor’s and Master’s degrees in Computer Science he spent several years working in IT management for small businesses. However, he now works full time writing content online and creating websites. His main writing topics include iPhones, Microsoft Office, Google Apps, Android, and Photoshop, but he has also written about many other tech topics as well. Read his full bio here.
You may opt out at any time. Read our Privacy Policy