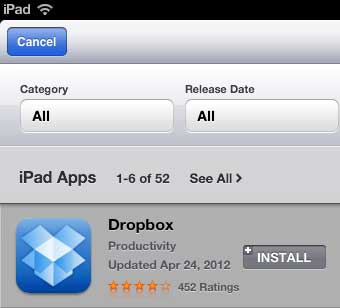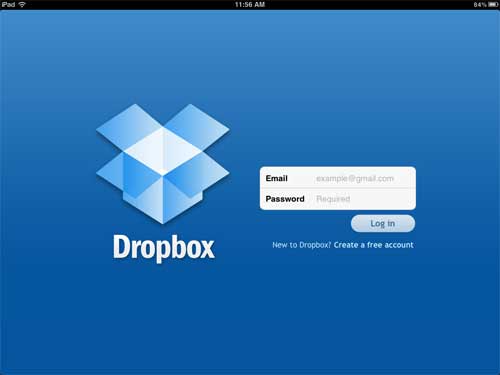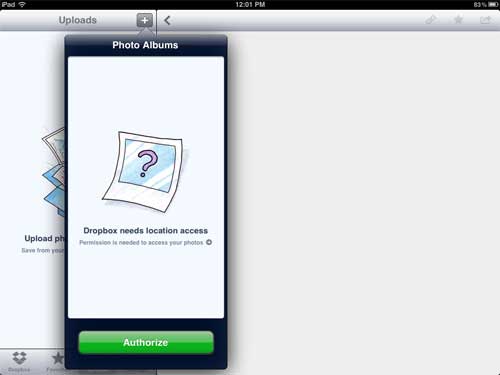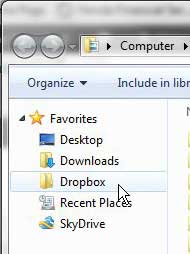However, the available methods for transferring files between an Android phone and an iPad are generally rather clumsy and require some creativity. For example, I know that I often just email myself images that I take on my phone or my tablet so that I can more easily access those images when I need them. However, the advent of cloud storage services, like Dropbox, have made it possible to upload any picture you take with one of your mobile devices and that picture will be accessible on any device that can easily access your Dropbox account. Find out how to transfer iPhone photos to PC if you are looking for a simple way to offload all of the images from your phone.
Transferring Pictures from an Android to an iPad
Step 1: Begin this process by launching the App Store on your iPad, which can be done by simply tapping the App Store icon on your iPad.
Step 2: Type “Dropbox” into the search field at the top of the window, then press Enter.
Step 3: Tap the Dropbox search result, then install the app on your iPad. Step 4: Tap the Dropbox icon once it has finished installing.
Step 5: Touch the Create a free account link at the center of the screen, then complete the registration process. Don’t worry, this is a free service, unless you choose to purchase additional storage space at some point. If you already have a Dropbox account, then you can simply type the email and password combination for your account into their respective fields. Step 6: Tap the Uploads option at the bottom of the screen, touch the + symbol at the top of the screen, then touch the green Authorize button to allow Dropbox to access your photo library. Dropbox will then display a list of the photos on your iPad, and you can touch any image, then tap the blue Upload button to add them to your Dropbox storage. Everything is now set up on your iPad, so we can move to the Android device and configure Dropbox on there as well. Step 7: Touch the Play Store icon icon on your Android’s Application Menu to open the Android application store. The Application Menu is the screen on your Android device that displays all of the apps that are currently installed on the device. Step 8: Touch the Search icon at the top of the screen, type “Dropbox” into the search field, then tap the Dropbox search result.
Step 9: Install the app on your Android device, then tap the Open button once the installation has completed. Step 10: Enter the email address and password associated with your Dropbox account, then select what you want Dropbox to do with the photos and videos already on your device. You can also choose whether you want Dropbox to only upload photos and videos when you are on a Wi-Fi connection, or if it is OK for the service to also upload when you are using your data plan. If you chose to automatically have Dropbox upload images and videos from your device, then you are all done. If you chose to selectively upload files from your device, then you can launch the image gallery on your device to begin uploading something from your Android device. Step 11: Select an image in your gallery that you want to upload, tap the Menu button, touch Share, then choose the Dropbox option. If you like the ability to integrate Dropbox into all of your electronic devices, then you can also choose to install a program on your computer that adds a local folder to your computer which uploads automatically to Dropbox. You can download that program here then follow the instructions to install the folder to your computer. You can then upload any file on your computer to your Dropbox storage account by copying the file into the Dropbox folder, which you can find by clicking the Windows Explorer icon in your taskbar, then clicking the Dropbox folder in the column at the left side of the window. Now that you know how to share photos from iPad to Android you can more easily move files between the two different devices and operating systems. You can even set this up with a third device that can download a dropbox app. Once you have set everything up on your devices and computers, then you will not need to do it again. You can simply copy files to your Dropbox storage and they will be available on any device or computer on which you have installed a Dropbox application.
Additional Sources
After receiving his Bachelor’s and Master’s degrees in Computer Science he spent several years working in IT management for small businesses. However, he now works full time writing content online and creating websites. His main writing topics include iPhones, Microsoft Office, Google Apps, Android, and Photoshop, but he has also written about many other tech topics as well. Read his full bio here.
You may opt out at any time. Read our Privacy Policy