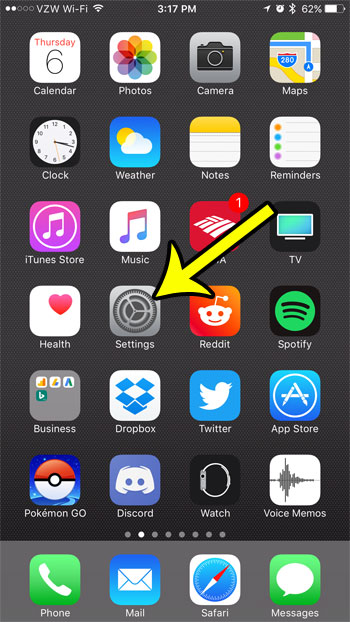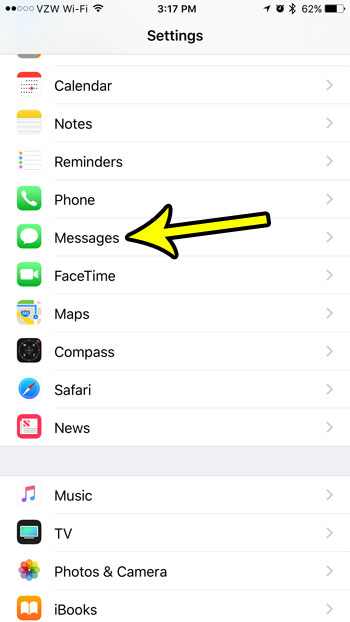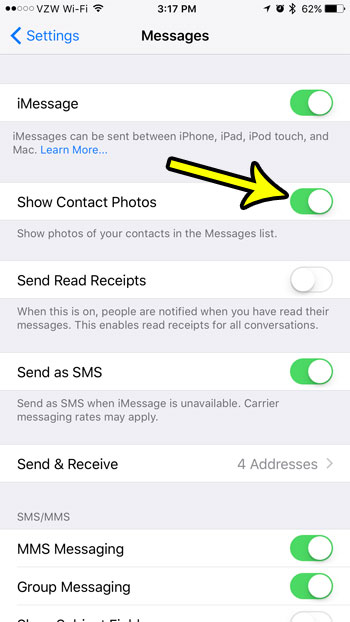Our guide below will show you where to find that setting so that you too can have contact photos to the left of your iPhone text messages.
How to Put a Contact Picture Next to a Name in the iPhone Messages App
The steps in the article below were performed on an iPhone 7 Plus in iOS 10.3.2. Once you complete these steps you will have pictures to the left of your conversations in the Messages app on your device. If you have set a picture for a contact, then that picture will be used. Otherwise it will be a generic profile picture. Step 1: Tap the Settings icon.
Step 2: Scroll down and select the Messages option.
Step 3: Tap the button to the right of Show Contact Photos. The setting is turned on when the button is in the right position, and there is green shading around it. I have enabled the setting in the picture below.
You can now open the Messages app to see the photos to the left of the conversations. If you don’t see them yet, you may need to close and restart the app. Double-tap your Home button, then swipe up on the Messages app to close it. Open the Messages app again as normal, and you should now see the contact photos. Would you like to make it a little easier to get to your contact list? Learn how to put the contacts icon on your iPhone Home screen and skip a step or two to access and view that list. He specializes in writing content about iPhones, Android devices, Microsoft Office, and many other popular applications and devices. Read his full bio here.