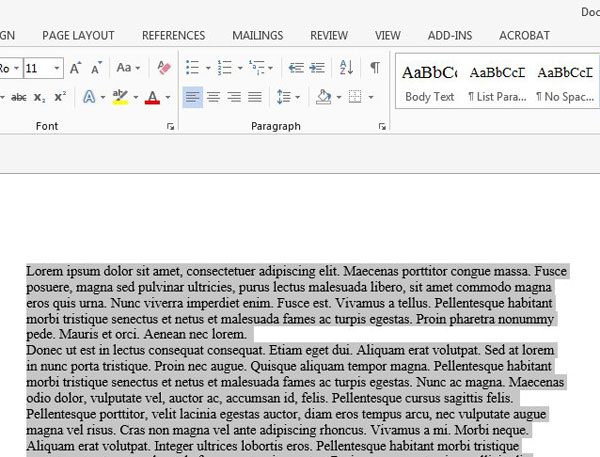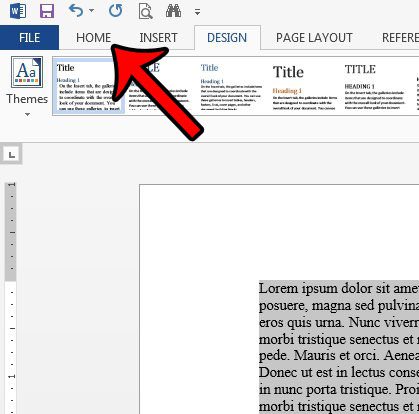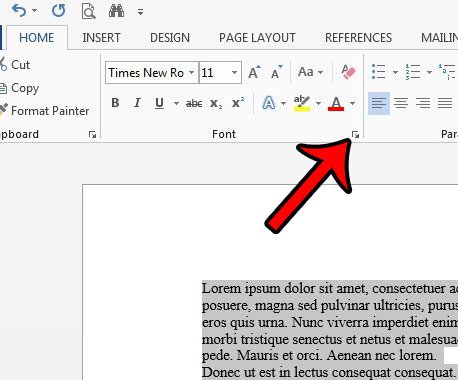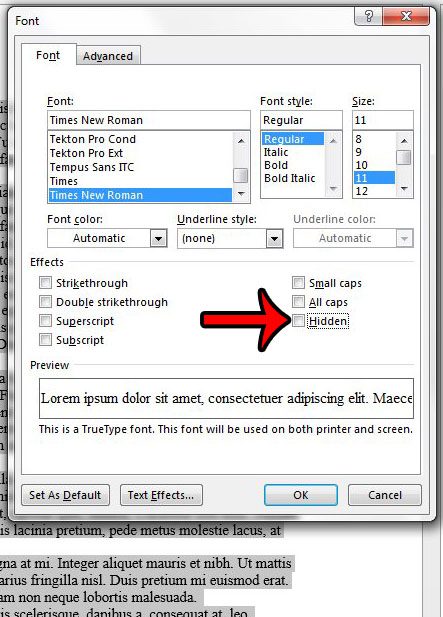Unhiding text in Word 2013 is very similar to the method that was originally used to hide it. Our guide below will show you the formatting option that you need to adjust to display text that was previously hidden in a document.
Unhiding Text in a Word 2013 Document
The steps below will assume that your current document has some hidden text, and that you no longer wish for it to be hidden. If the steps below do not display text that you know to be hidden, then the document may be password protected. Find out more about password protecting documents in Word 2013 to learn how to remove the protection.
Alternatively, if you would like to hide text, the method for doing so is very similar to the steps that you just performed to unhide it. Learn about formatting hidden text in Word 2013 to keep it in the document, but remove it from view. Would you like to print your hidden text without displaying it on the screen? You can print hidden text in Word 2013 by changing a setting on the Word Options menu. After receiving his Bachelor’s and Master’s degrees in Computer Science he spent several years working in IT management for small businesses. However, he now works full time writing content online and creating websites. His main writing topics include iPhones, Microsoft Office, Google Apps, Android, and Photoshop, but he has also written about many other tech topics as well. Read his full bio here.