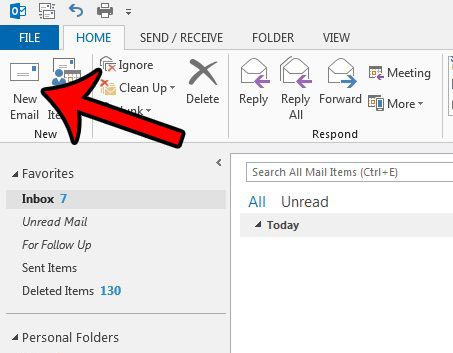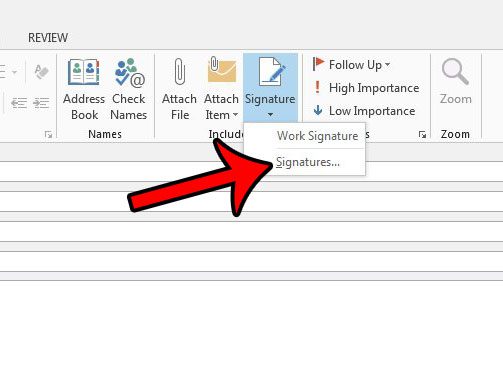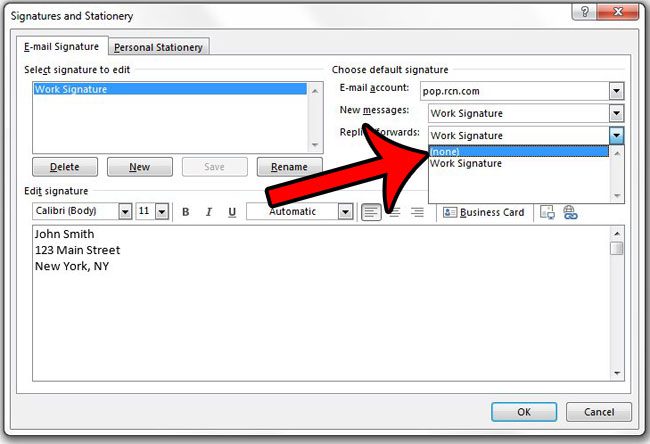A signature in Outlook 2013 is meant to be a convenient way to provide relevant contact information to the people with whom you communicate through email. You can customize signatures to include a lot of different things or formats, even pictures, which can make it one of the most important aspects of the emails that you create. The Outlook 2013 signature can be modified in other ways, though, including when it is or is not used. If you find that Outlook is including your signature on every new email, reply, or forwarded message that you send, then you may be looking for a way to change that. Our tutorial below will show you how to configure your signature so that it is only included when you create new emails in the program.
How to Stop Including Signatures on Replies in Outlook 2013
Our guide continues below with additional information on disabling the reply signature in Outlook 2013, including pictures of these steps.
How to Only Add a Signature to New Messages in Outlook 2013 (Guide with Pictures)
The steps in the article below will assume that your Outlook 2013 installation currently includes an email signature on new messages, replies, and forwards that you send to your contacts or distribution lists. Once we have finished the steps below, Outlook 2013 will only be including a signature on new messages that you create.
Step 1: Open Outlook 2013.
Step 2: Click the New Email button at the top-left corner of the window.
Step 3: Click the Signature button in the Include section of the ribbon, then click the Signatures option. Note that you may need to select the Message tab first if you don’t see the Signature button.
Step 4: Select your signature from the list at the left side of the window, then click the drop-down menu to the right of Replies/forwards and click the [none] option. You can then click the OK button at the bottom of the window.
You can continue reading below for more discussion on working with signatures in Outlook 2013.
How Do I Create a Signature to Use for Replies or Forwarded Email Messages in Outlook 2013?
Now that you know how to customize how Outlook uses your default signature for an email message that you create, reply or forward, you might be wondering hwo to initially create a signature that you can include on reply or forward messages. Fortunately this is something that you can do from the Signatures and Stationery dialog box that we have been working with to customize when these signatures get used. You can create a new signature by going to a new message, selecting the Message tab, then clicking the Signatures button and choosing the Signatures option. You will then click the New button under Select signature to edit. You can then use the text box under Edit signature to add the information that you want to include in the signature. Once you are done, click the Replies/forwards dropdown menu and choose the signature that you just created. You can then click OK when you are done.
How to Turn Off the Automatic Outlook Reply Signature in Outlook 2013
The steps above assume that you had previously created a signature in Outlook and that you had chosen to include it whenever you replied to an email or forwarded an email. Once you complete the steps above, this will no longer occur. If you would like to turn off the automatic signature in Outlook 2013 when you crate new email messages, too, then you can click the New messages drop down list and choose the none option there as well. Even if you have elected to turn off the different signatures for yout email account that are added automatically, you can always insert a signature manually if you would like to sometimes include it on a new email message or on email replies. To do this you will need to create a new email message, then click the Signatures button on the Message tab and click on one of the email signatures listed there. It will then add that signature to the email message. The signature tool in the Microsoft Corporation Outlook application provides you with the ability to not only add the signatrue to a new message or on replies and forwards, but you can also create signatures for different email accounts, customize its appearance with things like a company logo or website link, or create a new signature and delete existing ones. You can read this article to learn about additional ways to customize your Outlook 2013 signature, such as adding a Web page link.
Additional Sources
After receiving his Bachelor’s and Master’s degrees in Computer Science he spent several years working in IT management for small businesses. However, he now works full time writing content online and creating websites. His main writing topics include iPhones, Microsoft Office, Google Apps, Android, and Photoshop, but he has also written about many other tech topics as well. Read his full bio here.
You may opt out at any time. Read our Privacy Policy