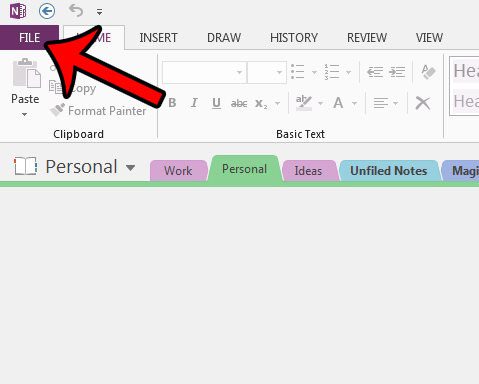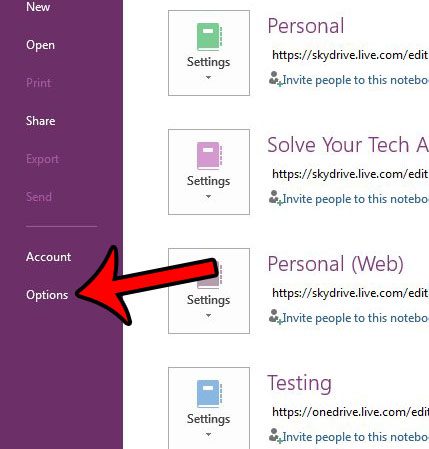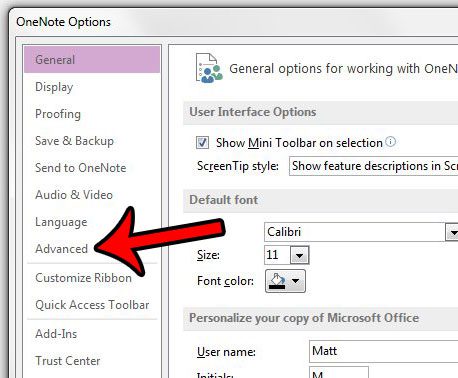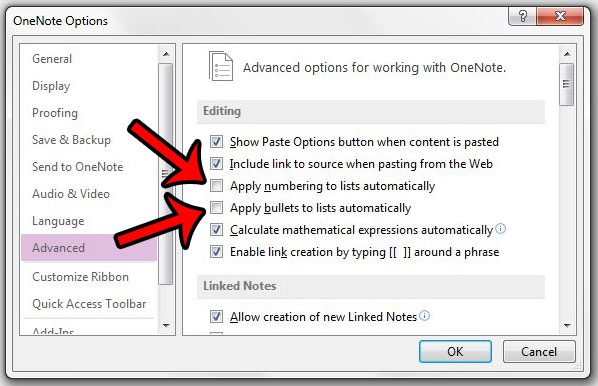But this list feature can be a bit of a hassle if you aren’t using it, and you may find yourself frustrated as you go back and undo segments of data that were unintentionally included in list form. Fortunately you can stop OneNote 2013 from automatically adding new list items by changing a couple of settings on the Options menu.
Change Automatic Numerical and Bullet List Item Settings in OneNote 2013
The steps in this tutorial will adjust the feature in OneNote 2013 where new list items are added automatically when you go to a new line after creating a list item. There are separate options for numerical and bulleted list items. We will be turning off both of these options in the guide below, but you can choose to leave one intact if you wish. Step 1: Open OneNote 2013. Step 2: Click the File tab at the top-left corner of the window.
Step 3: Click Options in the column at the left side of the window. This opens a new window called OneNote Options.
Step 4: Click the Advanced tab at the left side of the OneNote Options window.
Step 5: Click the box to the left of Apply numbering to lists automatically and to the left of Apply bullets to lists automatically to remove the check marks. You can then click the OK button at the bottom of the window to apply your changes.
If you keep sensitive or personal information in a OneNote 2013 notebook, then it might not be a bad idea to add some password protection. This guide will show you how to password-protect a notebook. After receiving his Bachelor’s and Master’s degrees in Computer Science he spent several years working in IT management for small businesses. However, he now works full time writing content online and creating websites. His main writing topics include iPhones, Microsoft Office, Google Apps, Android, and Photoshop, but he has also written about many other tech topics as well. Read his full bio here.
You may opt out at any time. Read our Privacy Policy