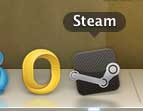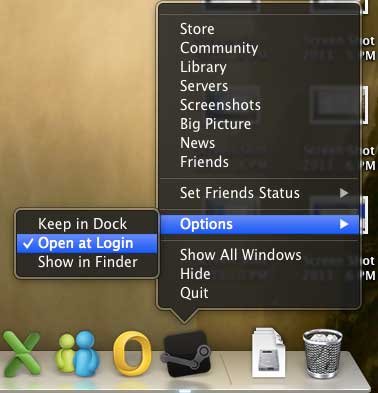Stop Launching Steam at Startup in Mac OS X
While the steps below are specific to the Steam application, you can also use the same process to stop some other applications from launching at startup. So if there are additional unwanted programs that launch each time you start your Mac computer, you can configure many of them to only launch on command as well. Step 1: Locate the Steam icon in the dock. If the icon is not there, click the Launchpad icon, then click the Steam icon. Step 2: Right-click the Steam icon or, if you do not have a right-click button, hold down the Ctrl key and click the Steam icon. Step 3: Hover on the Options menu to expand it, then click the Open at Login option to clear the check mark. The next time you start your computer the Steam application will not launch automatically. Mobile games are becoming more and more popular, and they look great on the iPad Mini. Check prices and reviews for the iPad Mini to see if it’s for you. If you are coming to Mac OS X from a Windows background, then some things might be a little confusing. For example, the Command key is very important in Mac OS X. Fortunately, however, you can change the Command key and the Control key’s actions to make Windows and Mac seem a little more similar. After receiving his Bachelor’s and Master’s degrees in Computer Science he spent several years working in IT management for small businesses. However, he now works full time writing content online and creating websites. His main writing topics include iPhones, Microsoft Office, Google Apps, Android, and Photoshop, but he has also written about many other tech topics as well. Read his full bio here.
You may opt out at any time. Read our Privacy Policy