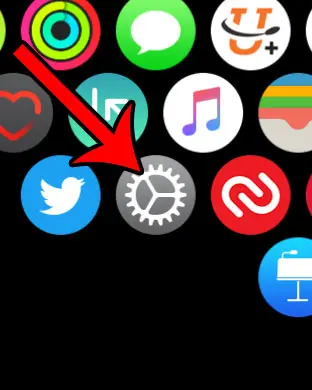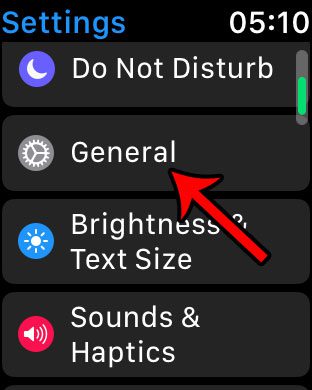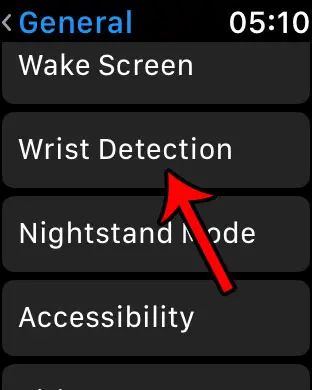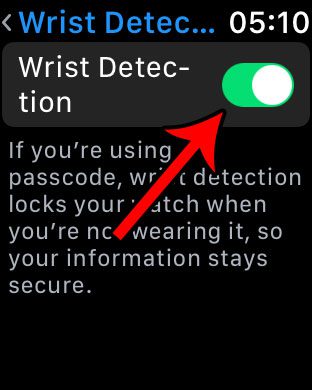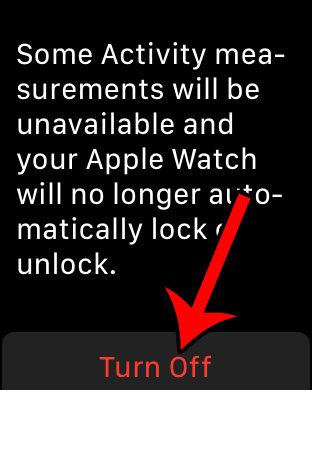This happens in a couple of different ways, one of which involves a passcode. But you might be interested in learning how to keep Apple Watch unlocked if you dislike entering that passcode, or if you have trouble typing it on such a small screen. Our tutorial below will show you a setting that you can change which will allow you to make that modification on the watch.
How to Keep Apple Watch Unlocked
Our guide on how to keep Apple Watch unlocked continues below with additional information, including pictures of these steps. Many Apple Watch owners run into issues with their watches while they’re charging. Our Apple Watch keeps lighting up while charging article can show you how to fix this issue. Your Apple Watch can provide access to some of the sensitive information that is stored on your phone, so it’s helpful to add a layer of security to the watch in the event that it is ever lost or stolen. One of these security measures involves locking the watch when you remove it from your wrist. This occurs due to a feature called Wrist Detection and, in order to unlock the watch after putting it on, you either need to unlock the screen of the paired iPhone, or your need to enter a passcode. But if you find this setup to be inconvenient and would prefer to change your watch so that it is automatically unlocked when you put it on, then you are able to turn off Wrist Detection. Our guide below will show you where to find this setting on your Apple Watch so that you can stop your Apple Watch from locking after you take it off. Find out how to turn off passcode on Apple Watch if you would also like to make that adjustment to your device.
How to Turn Off Wrist Detection on an Apple Watch (Guide with Pictures)
The steps below were performed on an Apple Watch 2, in Watch OS 3.1.3. Once you have completed this tutorial, you will have turned off the Wrist Detection feature for the Apple Watch and disabled your Watch passcode. Note that this does not affect the passcode on your iPhone.
Step 1: Open the Settings app on your Watch.
You can access the app screen by pressing the crown button on the side of the watch.
Step 2: Select the General option.
Step 3: Scroll down and select the Wrist Detection option.
Step 4: Tap the button to the right of Wrist Detection.
Step 5: Enter your current Watch passcode.
Step 6: Tap the Turn Off button to confirm that you understand the change that you have just made.
Now that you know how to keep Apple Watch unlocked you will be able ot use the device much more easily, and avoid the need to enter your passcode. You should now be able to take off your watch and put it back on without the watch locking itself automatically. Are there other settings on your Apple Watch that you would like to modify. Most of them can be adjusted or turned off completely. For example, learn how to disable the Apple Watch Breathe reminders if you find that you are dismissing the Breathe notifications that pop up throughout the day.
Additional Sources
After receiving his Bachelor’s and Master’s degrees in Computer Science he spent several years working in IT management for small businesses. However, he now works full time writing content online and creating websites. His main writing topics include iPhones, Microsoft Office, Google Apps, Android, and Photoshop, but he has also written about many other tech topics as well. Read his full bio here.
You may opt out at any time. Read our Privacy Policy