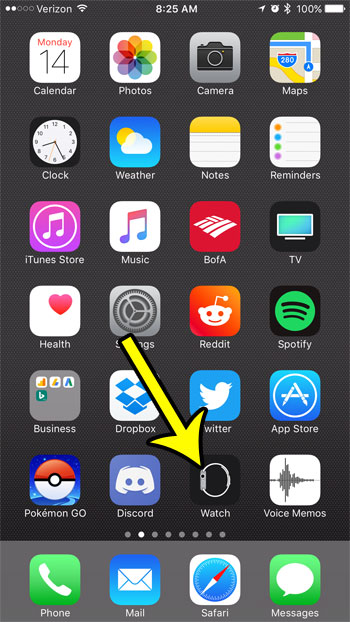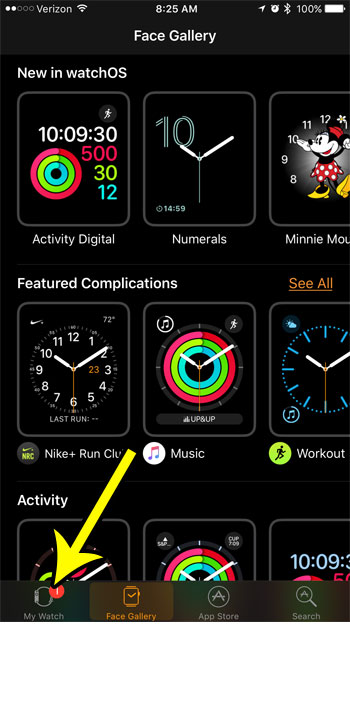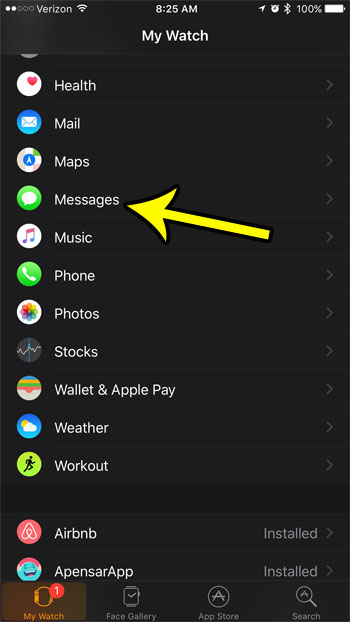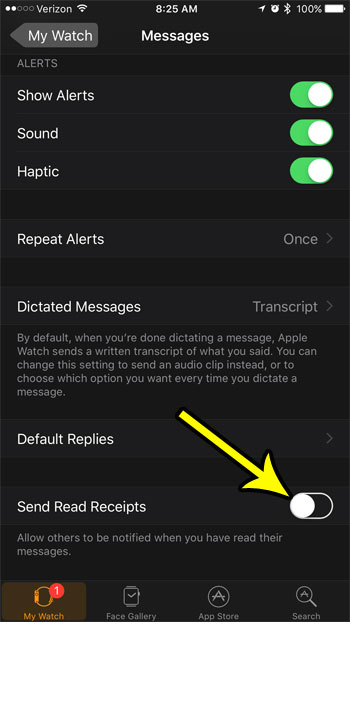It provides a way for a sender to know when someone has seen their message. But you may not like sharing this information, so check out our tutorial below and learn how to stop sending Apple Watch read receipts.
How to Change the Apple Watch Read Receipt Setting for Messages
Our guide continues below with additional information on turning off read receipts for text messages on your Apple Watch, including pictures of these steps. If you have ever noticed the “Read” word that appears under some of the text messages that you send, then you have used read receipts for your iPhone’s Messages app. This is something that is part of the text messaging and iMessaging system, as well as some email applications. Read receipts serve the function of letting the sender of a message know that you have viewed that message. Some people are very concerned about their recipients actually receiving the information that they send, and those read receipts can serve that purpose well. But you might feel that you don’t want senders to know that you have read their messages, and that’s OK, too. I always turn off my read receipts, as do many other iPhone users. You can turn off the read receipt setting on the Apple Watch by opening the Watch app on your iPhone, selecting the My Watch tab, choosing Messages, then turning off the Send read receipts option. You have the ability to determine whether or not this happens on your iPhone, and you have the ability to control it on your Apple Watch as well. Since these options exist separately, it is possible to have read receipts turned off on your iPhone, but turned on for your Apple Watch. Our guide below will show you where to find the setting for the watch so that you can prevent read receipts from being sent based on your watch activity as well. Related Article: Do you have a text message conversation where you get a really high number of messages? You can read our hide alerts iPhone article to find out how to stop those notifications.
How to Stop Sending Read Receipts for Text Messages You Read on Your Apple Watch (Guide with Pictures)
The steps in this article were performed using the Watch app on an iPhone 7 using the iOS 10.3.3 operating system. The watch is an Apple Watch 2 using the 3.2 version of WatchOS.
Step 1: Open the Watch app.
Step 2: Select the My Watch tab at the bottom of the screen.
Step 3: Scroll down and select the Messages option.
Step 4: Scroll to the bottom of this menu and tap the button to the right of Send Read Receipts to turn it off.
If you don’t see this option then you will need to select the Custom option at the top of the screen, or go to your iPhone and change the Read Receipt setting for the Messages app there instead. Our tutorial continues below with additional discussion about changing the setting for whether or not your text messages get marked as read on your smartphone.
More Information on How to Stop Marking Messages as Read on Apple Watch
The steps in this article assume that you are using the Custom option for the notifications and settings for the Messages app on your Apple Watch. While this method will prevent you from sending read receipts for messages that you view on your Apple Watch, it won’t affect the read receipt setting for the Messages app on your iPhone. This article will show you how to find the setting that controls that action so you can stop sending read receipts entirely, from any of your devices. If you are using the Mirror option then you are going to need to adjust this setting elsewhere. You can turn read receipts off on the iPhone by going to Settings > Messages > and turning off the Send Read Receipts option. When there is no green shading around the button then you will know that you have turned off read messages on your iPhone. When you have the Mirror option enabled for your iPhone’s Messages app then all of the settings on your device will be carried over to your watch.
He specializes in writing content about iPhones, Android devices, Microsoft Office, and many other popular applications and devices. Read his full bio here.