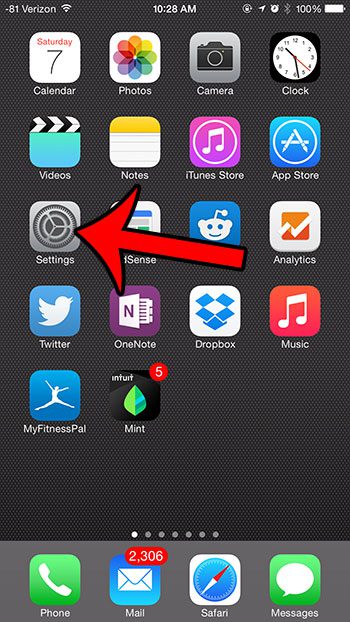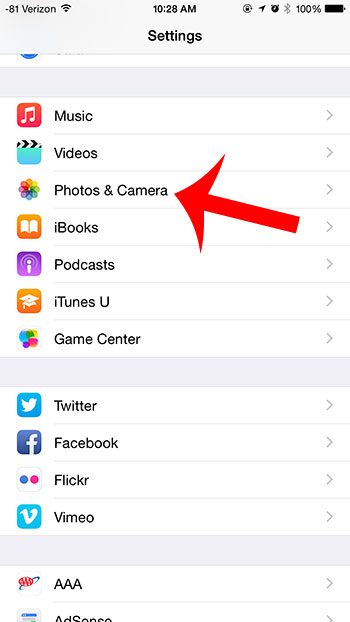If you would like to use an Apple service to manage this, then you may be wondering how to turn on iCloud Photo Library on your iPhone. Our tutorial below will show you where to find this option so that you can enable it and start using it for the pictures on your phone.
How to Enable the iCloud Photo Library on an iPhone
Our guide continues below with additional information on how to turn on iCloud Photo Library on an iPhone 6, including pictures of these steps. Once your iPhone has been updated to iOS 8.1 you gain access to a new feature called the iCloud Photo Library. This is an interesting new addition that provides a centralized way for you to view all of your photos on all of your devices. If you have decided that you want to start using the iCloud Photo Library, then there are a couple of things to be aware of. The first is that the iCloud Photo Library counts against your iCloud storage. If you take a lot of pictures and have a large iCloud backup, then this could result in a lack of space for all of the pictures on your device. Another thing to be aware of is that your Camera Roll and My Photo Stream albums will be replaced by an All Photos album. If you would also like to be able to move your iPhone pictures to your computer,r then read our guide on how to transfer pictures from an iPhone to a PC.
How to Activate iCloud Photo Library on Your iPhone (Guide with Pictures)
This article was written using an iPhone 6 Plus in iOS 8.1.3. At the time of this writing, this feature was still in beta mode.
Step 1: Tap the Settings icon.
Step 2: Scroll down and select the Photos & Camera option.
Step 3: Tap the button to the right of iCloud Photo Library to turn the feature on.
You will know that it is turned on when you can see green shading around the button, as in the image below. Now that you know how to turn on iCloud photo library on your iPhone you will be able to back up and access your pictures much more easily. Are you running out of space in iCloud and don’t want to pay for additional storage? Learn how to reduce the size of your iCloud backup by removing certain items from the backup.
Additional Sources
After receiving his Bachelor’s and Master’s degrees in Computer Science he spent several years working in IT management for small businesses. However, he now works full time writing content online and creating websites. His main writing topics include iPhones, Microsoft Office, Google Apps, Android, and Photoshop, but he has also written about many other tech topics as well. Read his full bio here.
You may opt out at any time. Read our Privacy Policy