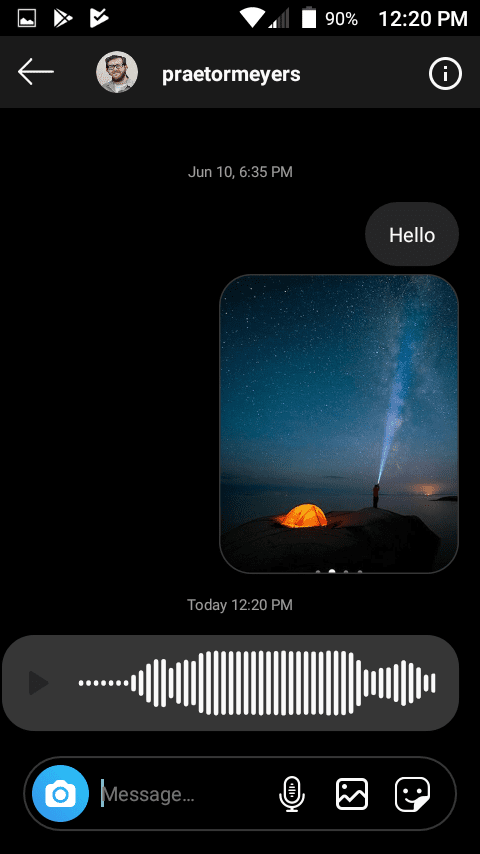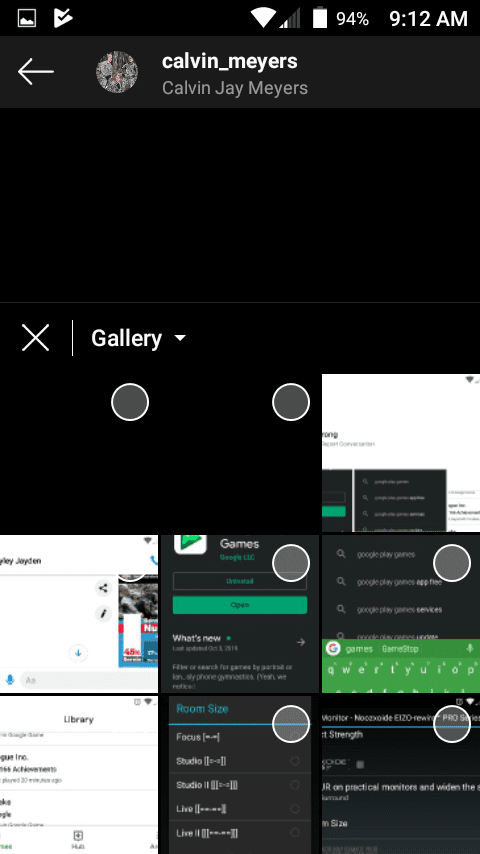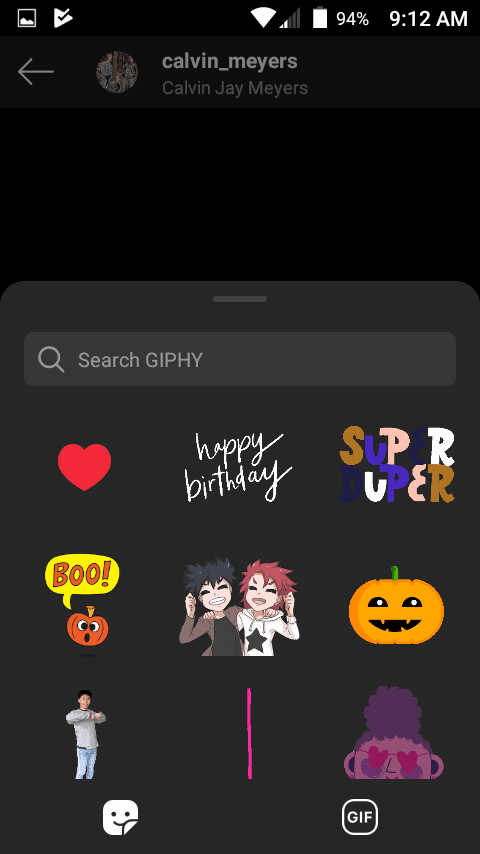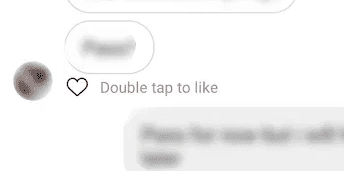Instagram DM Icons Meaning
Of course, the best place to start is by first opening Instagram’s direct messaging system.
- Locate and launch the Instagram app.
- Sign into Instagram with your account if you aren’t already logged in.
- Open your messages by opening Direct Messages. First tap Home in the bottom left corner of the screen. Tap the arrow in the upper right corner of the screen, it looks like a paper plane. That’s Direct Messages. Now that you have Direct Messages opened, you’ll see a handful of symbols along the bottom of your screen. From left to right they are as followed: Camera, Microphone, Gallery and Stickers. Camera: Activates Instagram’s Camera feature, built with filters to play with. You can send these directly to someone in a message rather than post them on your news feed. Once you take a photo or select one from the gallery, you get three options at the bottom: View once, Allow replay, and Keep in chat. With View once, the recipient of the message can see the image or video only once. After they view the message, it will disappear and can’t be opened. Allow replay lets the recipient view the message twice, once viewed it cannot be opened. The Keep in chat mode will stay in the chat forever until you delete or unsend it.
Microphone: Instead of typing, you can press and hold the Microphone button to record a message.
Gallery: If you have a picture you already took and want to send it, tap Gallery to open your device’s storage and select said picture to send.\
Stickers: Select Stickers to send GIFs and stickers, like emojis.
Additionally, there’s a “Like” symbol, too, but it only appears when someone sends you a direct message. It’s a heart that appears below their message that, when double tapped, will fill the heart i, indicating to the other person you “liked” their message. Double tap again to remove the like. Writing or Pencil Icon: When you open your Instagram Direct Messages, you should see a pencil or writing icon located on the top right corner. This button is for making a new direct message to a specific person. For example; if you want to message someone you’ve never messaged before, you can tap on this icon, then find and select the person you want to start a conversation with. You can also create an Instagram group chat using this button; just select the users you’d like to be in the group chat and press ‘Chat’ in the top right corner. The group chat will be created as soon as you send a message. You can also name the group chat in the top of the direct message screen. Video Chat Icon: If you’re on a personal Instagram account, you’ll see a camera icon in your direct messages tab. The camera or video icon, located next to the pencil / writing symbol, is for video chatting. Selecting this button will bring you to a list of users you know, just like the pencil icon does. The only difference with this button is, instead of writing a message to someone, you’ll video call them. You can also make a video call group chat as well, if you like. This button is also available in your existing conversations, and will instantly start a video call upon pressing this button. The Camera Icon: Not to be confused with the video icon located in the top right corner, the camera button at the end of the preview of every conversation in your DMs activates Instagram’s Camera feature. All the Instagram filters will be available in this camera mode, so have fun and mess around; you don’t have to send the final picture or video. However, if you want, you can send these directly to someone in a message rather than post them on your news feed. Once you take a photo or select one from the gallery, three options will pop up at the bottom, letting you decide how this photo will be viewed in the chat: “View once”, “Allow replay”, and “Keep in chat”. With ‘View Once’, the recipient of the message can only see the image or video once. After they view the message, it will disappear and cannot be re-opened. ‘Allow Replay’ lets the recipient view the message twice before its deleted. This feature makes it basically like Snapchat; you can replay the picture or video once, but after that, it’ll be deleted forever unless you screen record or screenshot it. The ‘Keep in chat’ mode will cause the sent media to be viewable in the chat, and it will stay in the chat forever until you delete or unsend it. Phone Icon: The phone icon in the call section when you click Calls in the conversations section allows you to start a phone call with the person you choose. Within DMs themselves, you can find this icon and it’ll allow you to start a phone call with the specific person too. Green Dot: If you see a green dot next to someones name, this means that they’re active and online on Instagram. This is only available for those who don’t have this feature turned off. For those that do, you won’t see any kind of dot next to their profile picture. Mute: The mute option when you swipe right on someones name allows you to stop receiving notifications when this person messages you. To unmute a person, open the chat thread and tap on the person’s name. Turn off the toggle next to Mute messages. Heart Symbol: The heart symbol means that a message has been liked. This symbol can be seen at the bottom of a message. If you would like to unlike the message, simply hold down on it and click unlike. The List Icon: For Instagram business accounts, you’ll see the list icon instead of the video chat icon. When you tap on this button, you’ll be able to delete, mute, or flag multiple conversations at once. This feature is great for clearing out your direct messages and deleting old conversations. Even though this feature is only for business accounts, it’s still easy to delete conversations on personal accounts; just wipe left on the conversation preview and you’ll be shown the ‘Delete’ button. Just tap it and your conversation will be deleted, just like that. Quick Chat Icon: Another feature for Instagram business accounts is quick chat. In your business accounts DMs, on an existing conversation, you can use the quick chat button to quickly reply with a saved reply. For example, you can save the response “Hi, how may we help you?”, and when you select this response in a conversation, it will automatically be sent. This is a great feature for businesses on Instagram that can save a lot of time, so you won’t have to go through and type out every single response. Red Dot Icon: If you’re signed into multiple Instagram accounts, you may notice a red dot next to your Instagram username at the top of your direct messages. When you see this red dot, it means that one of your other Instagram accounts you’re signed into has unread notifications. This doesn’t necessarily mean you have an unread DM on another account; you just have some sort of unopened notification. Vanish Mode Icon: The vanish mode icon looks like a small loading symbol, and will only show up when you leave the conversation with vanish mode enabled. When Vanish Mode is enabled in a conversation, it essentially turns into Snapchat, meaning that messages sent and received will automatically disappear when you close the chat thread or conversation.