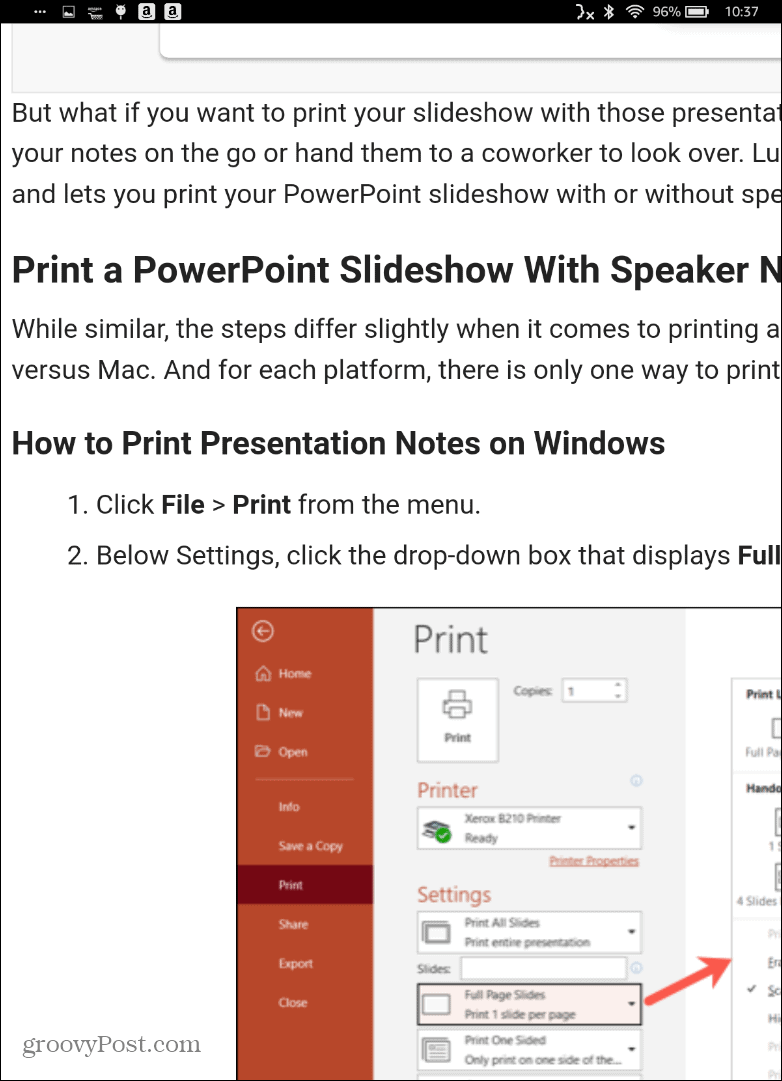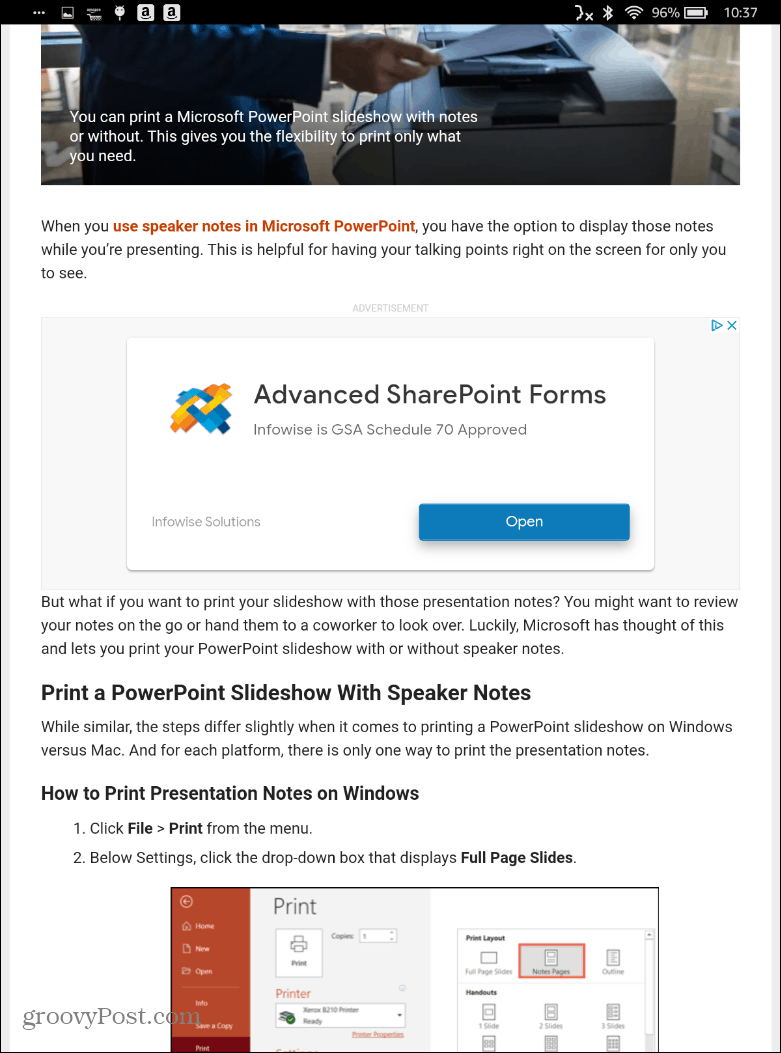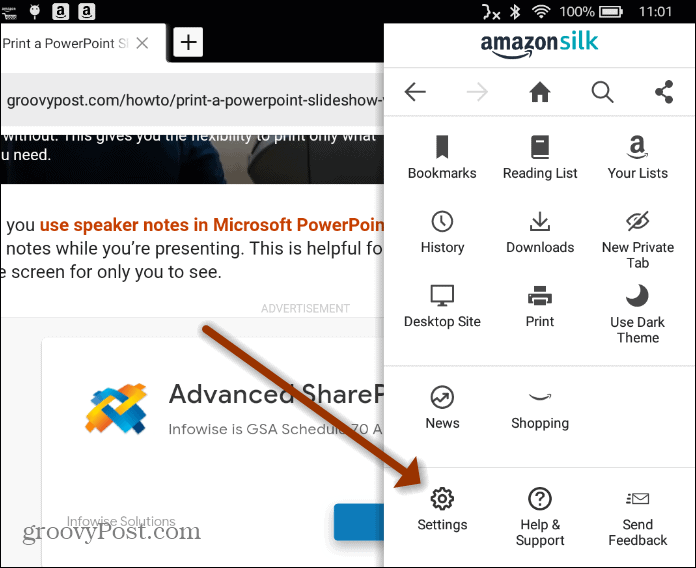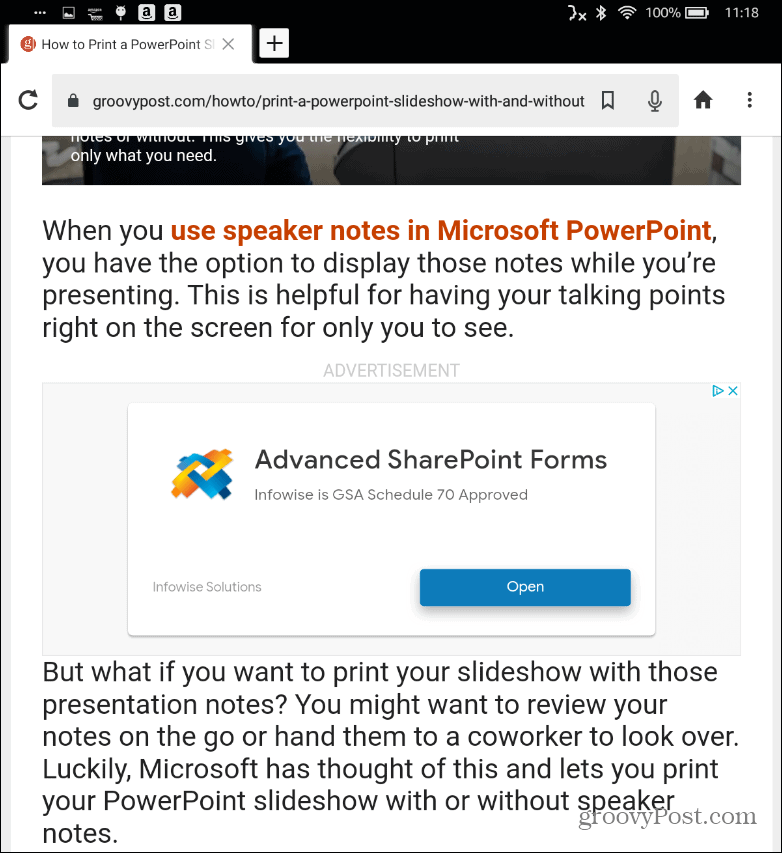Make Text Larger on Kindle Fire (Updated)
The process to make text larger on the Silk browser on a Fire HD tablet is much easier than it used to be. This article was originally written in 2012, and things have changed a lot. To make text larger, launch the Silk Browser from your home screen.
Then pinch and zoom in or out to make the page’s text and other content larger or smaller. In the following example, I pinched and zoomed it closer to make it look larger.
Then go the opposite way to return it to the regular size. And that’s all there is to it.
Make Large Text Change Permanent
Another setting you can manage that will make text larger on a page all the time is in Accessibilities. To get to it, launch the Silk browser and tap the Options (three dots) button in the screen’s upper-right corner. Then tap on Settings from the menu.
From the Settings list, tap on Accessibility.
Next, you will see a slider with sample text under it. Use the slider to make the text larger or smaller based on what works best for you.
You can slide it all the way up to 200%, and when you’re done, you can go back to a web page and notice the difference right away. Here is an example of sliding it all the way up to the max.
For more on the Kindle Fire, check out our articles on how to get rid of the lock screen ads. Or, if you want better audio, read our article on how to pair a set of Bluetooth speakers with Fire HD. If you have a hard time viewing web pages with the default settings on the Kindle Fire Silk browser, changing the default zoom and text size will help you get it to a preferable size. It makes it much easier to read the text on websites.
Get a Kindle Fire HD
If you don’t have one yet, it’s never too late to pick up a Fire HD tablet. They come in different sizes, with different accessories, and there is even a Kid’s model. So click a link below to get yours today: Comment Name * Email *
Δ Save my name and email and send me emails as new comments are made to this post.
![]()