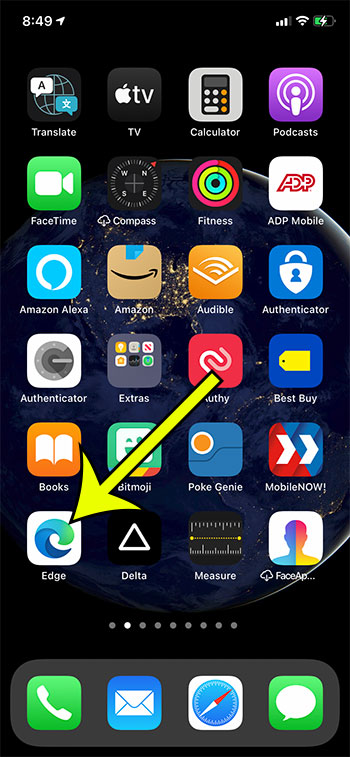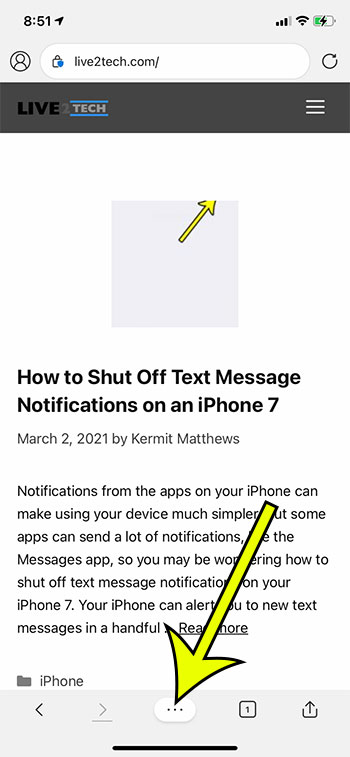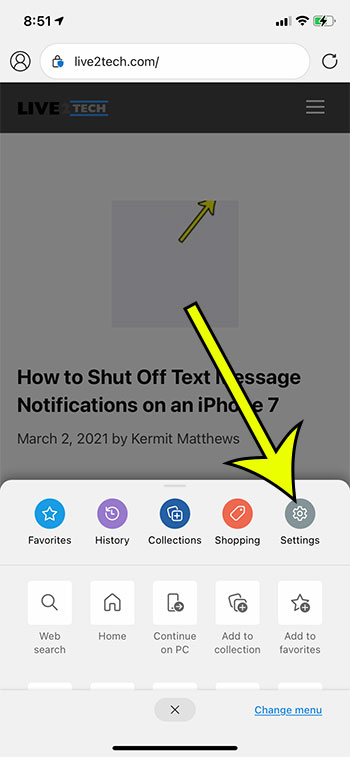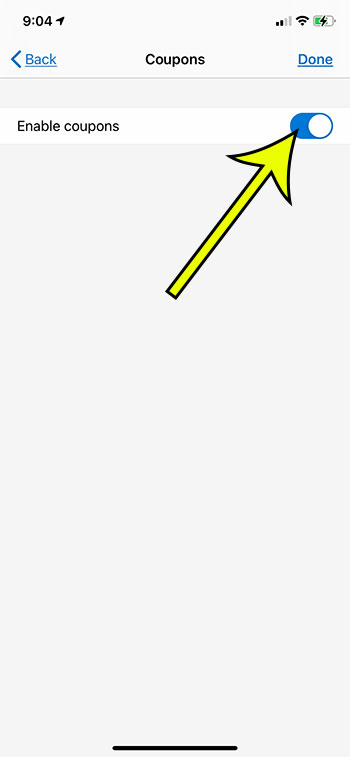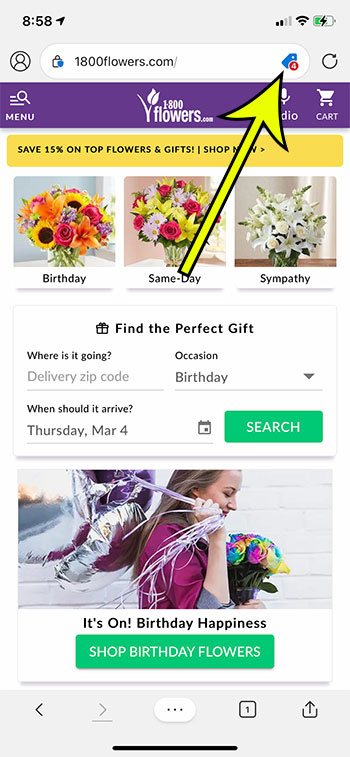How to Enable Coupons in Microsoft Edge on an iPhone
Our article continues below with additional information on how to enable Microsoft Edge coupons in the mobile browser, including pictures of these steps. Many people who shop online will look for coupons for a store before they make a purchase. Often this can be done by simply performing a web search for something like “store + coupons.” But you might want to know how to enable coupons in Microsoft Edge on an iPhone and make the process a little easier. You can enable the coupon shopping feature in the iPhone Edge browser by opening Edge on your iPhone, tapping the three dots, opening the Settings window, Choosing the Coupons option, then turning on the Enable Coupons setting. The Microsoft Edge iPhone browser has a built in feature where it can automatically alert you to available coupons for a site on which you are shopping. This can be a convenient way to get information that you might be searching for anyway, and it can save you some money. But the feature is one that can be enabled or disabled, so you might want to check and make sure that it is turned on. Our guide below will show you how to enable the coupon setting in the Edge iPhone browser. Check out our tutorial on how to scan a QR code on an iPhone if you’ve been trying to figure out how to use the QR codes that you see everywhere.
How to Turn On Coupons in Microsoft Edge on an iPhone (Guide with Pictures)
The steps in this article were performed on an iPhone 11 in iOS 14.3. I am using the most current version of the Microsoft Edge app that was available when this article was written.
Step 1: Open the Microsoft Edge app.
Step 2: Tap the button at the bottom of the screen with three dots.
Step 3: Select the Settings option at the top-right of the menu.
Step 4: Choose the Coupons option.
Step 5: Tap the button to the right of Enable Coupons.
You will know that this setting is turned on when there is green shading around the button. you should now be able to start using the Microsoft Edge coupons feature on your iPhone.
How to View Coupons in Microsoft Edge on an iPhone
Once the setting is turned on, you may be wondering how to use it. Fortunately this feature in the Microsoft Edge browser can really help to save time when you are shopping online, as it can quickly identify shopping sites coupon options that can offer the best deal for items that you are shopping for. When you browse to a site that has coupons available you will see a blue coupon icon in the address bar. That icon is indicated in the image below. When you tap on that icon you will see a list of the available coupons, including whatever prerequisites are necessary to use that coupon. Our tutorial continues below with additional discussion about activating the coupon feature of Microsoft Edge on an Apple device.
More Information on Using the Coupons Feature of the Microsoft Edge iPhone Browser
While the steps in this article have focused specifically on enabling this option for an iPhone, you can do it on other Apple devices like the iPad and the iPod Touch as well. Also, when you are shopping in Microsoft Edge on your laptop or desktop computer, you can start saving money, too, with other retailers that have coupons that are accessible in this tool. You can find this option in the desktop Edge browser by clicking the three dots at the upper right corner of the screen, then select Settings from the bottom of the drop down menu. You can then click the Privacy, search, and services option in the column at the left side of the window, then scroll down to the Services section of the menu. You can then click the button to the right of Save time and money with Shopping in Microsoft Edge. Once this setting is enabling on the Settings tab you are going to be able to find coupons, do price comparisons, and take advantage of a lot of other features that can make online shopping a little simpler. But if you find the shopping and price comparison to be a little much when you just need to browse online, you can always go back to this settings page and disable shopping so that you can browse normally. For a quicker way to get to the shopping feature in the edge desktop browser you can click inside the search bar at the top of the left “Settings” menu and type the word “Shopping.” This will cause the browser to show search results in the right pane and you can turn it on or off as needed. Note that the ability to compare prices is one of the default settings in Edge, so you will need to turn it off if you don’t want to use it.
He specializes in writing content about iPhones, Android devices, Microsoft Office, and many other popular applications and devices. Read his full bio here.