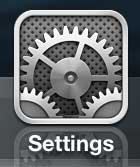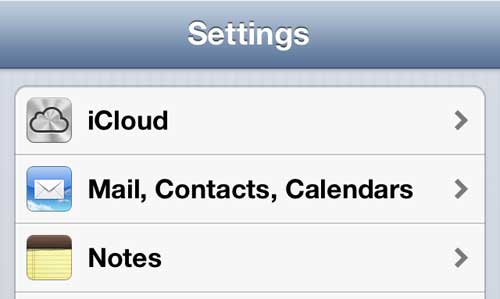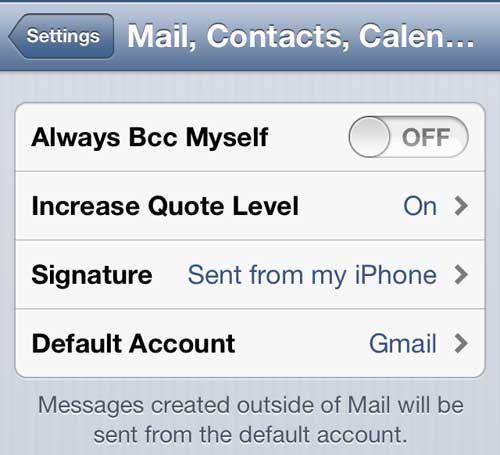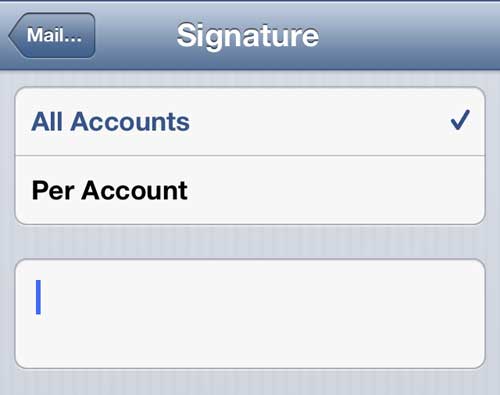Deleting or Editing the “Sent from my iPhone” Text On Your iPhone 5
This is definitely a case of personal preference, but I find that my email recipients don’t need to know what device I am using to send them emails. This is especially true if you are responding to work emails and don’t want your colleagues or contacts to know when you are using your phone instead of your computer. So once you have decided that you want to delete or edit your signature, you can follow the steps below. Step 1: Tap the Settings icon. Step 2: Select the Mail, Contacts, Calendars option. Step 3: Scroll down to the Signature option, then tap it once to select it. Step 4: Choose the All Accounts option to set the same signature for every email account, or choose the Per Account option to set individual signatures for each account. Step 5: Tap in the signature box, then either delete all of the text to completely remove the signature, or enter a new signature. Note that you can make your signature multiple lines in length. pic 5 Once you have finished you can simply press the Home button to save your changes and exit the menu. There are many other ways that you can customize the behavior and appearance of the email account on your iPhone 5. For example, you can easily delete an old or unwanted email account, or you can set a default email account if you have more than one on your device. After receiving his Bachelor’s and Master’s degrees in Computer Science he spent several years working in IT management for small businesses. However, he now works full time writing content online and creating websites. His main writing topics include iPhones, Microsoft Office, Google Apps, Android, and Photoshop, but he has also written about many other tech topics as well. Read his full bio here.
You may opt out at any time. Read our Privacy Policy