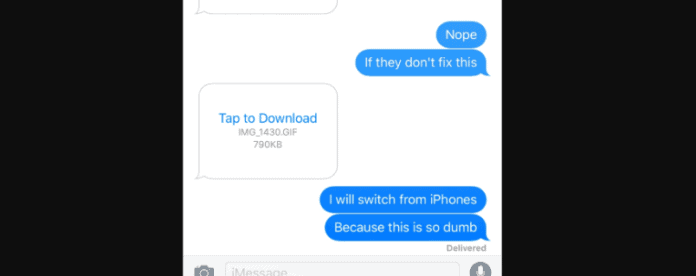Why Do Pictures in iMessage Say Tap to Download?
Sometimes, when you just want to see that photo so bad, you see the annoying message of Tap to Download. Do not worry, your precious photo is still there waiting for you. You just need to tap and you can see it just fne. But why do you receive this message? There are quite a couple problems your phone could be having. Your storage may be running low, or your Wi-Fi may not be the strongest. Essentially, all it means is your phone just needs a little more time to think and download the photo you have received on iMessage.
Why is Tap to Download Not Working?
1. Bug
One reason you may need to download a photo sent to you on iMessage is that your phone or Apple might be experiencing a bug. Apple services a billion people, there are sadly going to be some bumps along the road for many users. We understand how annoying it can be to keep tapping away to no avail and your photo is taking years to download, but bugs are sadly unavoidable. Various industries and apps alike fall prey to the vicious bugs that circulate the technology systems. Your frustration is heard and understood, but all you can do is sit tight until the bug works its way out or system developers are able to tackle the issue for you.
2. No Internet Connection
If you keep tapping and the photo just will not download or it feels like your picture is taking years to download, your internet connection may be to blame. It is very common for Wi-Fi’s to go out for a couple minutes every once and a while, so do not fret. There are quite a few ways to try and get it back up and starting, or you may not even be connected. Additionally, if you are not using Wi-Fi and are instead using your cellular data, that may also be malfunctioning. Sometimes a quick reset is all your connection may need to get back up and running.
3. iCloud Services Down
There are many internal reasons, like a bug, that can be the reason you can not see your photo. However, iCloud itself may just be down as well. iCloud is the system that Apple uses to store and share all sorts of material such as photos, video, contacts, etc. If iCloud is experiencing a shutdown, your photo will be unable to download as the service that allows for it to exist is not functioning properly. This will also temporarily cause anything you sent to someone, a picture or video but not an iMessage, to be unable to download for them as well since iCloud contains your photos as well.
How to Fix Tap to Download Not Working
1. Sign Out Then Into iCloud
A potential solution to your downloading problem may be just logging out of iCloud, and then logging right back in. To do this:
- Open up Setting.
- Tap the name right at the top of the owner of the iPhone.
- Scroll down and you will see Sign Out.
- Select that and just wait a couple minutes.
- Now you can sign back in.
- If you are having some troubles remembering your password, you can easily send a reset link to your email that your iCloud is hooked up to and gain access right back in.
2. Sign in to Your Apple ID Again
Your Apple ID may also be the reason you can not get your photo to download. Similar to iCloud, logging out of your Apple ID and then back in may help your iPhone reset and fnally download your picture.
- Open Settings.
- Tap the iPhone owner at the top of the screen in Settings.
- Now, you will just have to scroll down and you will see Sign Out.
- Tap that option, give yourself a few minutes, and then log back in. Again, you do not need to fear staying logged out as you just need to know your email to be able to set a new password if you are worried you do not remember yours for your Apple ID.
3. Toggle iMessage Off Then On
Turning off your actual iMessage is another possible solution to letting you download your photo. In order to do this, all you have to do is:
- Open up Settings
- Scroll down for a little bit until you see Messages.
- Click on it and then look for the iMessage button.
- The toggle will be turned to green, swipe it to the left and if it turns gray, you have successfully turned your iMessages off.
- Let it stay off for a little bit, and then just swipe right and the toggle should turn green again.
- This will turn your iMessages right back on and hopefully allow you to fnally see your photo.
4. Restart App
If iMessages are still now allowing you to see your photo, restarting the app may refresh the system so that you can. To do this, using your Iphone, you will just need to clear the iMessage app from your app history. This is done by swiping up from the very bottom of your screen where there is a white line or double tapping your home button, it depends on what iPhone you have. Then, simply just swipe iMessages up from your history and it will be cleared. Once that is complete, give your iPhone a few minutes to fully cleanse, and then you can reopen the iMessage app and follow the step above. Now you will hopefully be able to see the photo you have been trying so hard to look at.
5. Restart iPhone
Your iPhone itself may just need a quick refreshment as well. This can be done by just restarting it. To do so, if you do not have a home button, just hold down the volume up and the lock button at the same time for a couple of seconds. Your phone will vibrate and you will be met with a couple options. The first is to Slide to Power off and all you need to do is swipe that one to the right. It will start to power down and now just wait a couple of minutes. Hold down on the lock screen button and your phone will start back up. If you have a home button, all you have to do is hold down the power button. Swipe to Power Off will appear on the top of your screen. Just swipe to the right on that switch and leave your iPhone alone for a little while. To power it back up, just hold down the power button again and the Apple logo will show up, telling you that your iPhone is coming back on. Now, you can try to see if your photo will download after this reset.
6. Force Restart iPhone
Sometimes, your iPhone may need to be forced to power down if you are still having trouble viewing your photo. A forced restart may be the solution to your problems. If your iPhone does not have a home button, you will need to hold down both volume buttons and the lock screen button all at once. Once the Apple logo pops up on your screen, this is your cue that your iPhone has been forcibly restarted. To force a restart on an Iphone with a home button, hold down both the home button and the power button. You will know it has restarted once the Apple logo appears on your screen. Once it powers back up, log in to your iPhone and try to download your photo once again.
7. Tell Them to Send It on WhatsApp
If all else is still failing, another app may be your solution. WhatsApp is a very commonly used messaging app that works the same as iMessage. If you or the person sending you the photo do not have WhatsApp, that is just fne because it is very easy to download and create an account for. To start, simply go to the app store, search for WhatsApp, and download the app to your iPhone. Once downloaded, you will have to click Agree and Continue to accept their terms and conditions frst. Now, you will have to enter your phone number to create an account. Once that is done, you will receive a text from WhatsApp to confrm your number and all you have to do is type the confrmation code sent to your iMessage into the app. You can add your name and a photo to the profle if you want, but this step can be skipped if you would like. To share your WhatsApp with someone so they can send you the photo, open up WhatsApp, select More Options, then go to Settings. Now you can see your QR code next to your name. Select share and then send it to whoever is trying to send you the photo. They will now have your WhatsApp account and be able to share the picture with you that way instead.
8. Fix Internet Connection
Your photo may also not be downloading because your internet is down or there is a bad connection to your Wi-Fi network. One simple method to attempt to remedy this issue is by restarting your Wi-Fi router. To do this, you can disconnect and then reconnect to your Wi-Fi on your device, unplug and plug back in your router, or power down and power back up your router. Additionally, the router may be in a bad area in your space meaning your internet can not reach everywhere you need it, so moving it to a more centralized location of your area can help stabilize your connection as well. You can also switch your device to use your own cellular data, courtesy of your personal phone plan, if available when your internet connection is down or just simply not working.
9. Update iPhone
Your iPhone may also be running on an old system and in need of an update which will potentially allow you to download your photo. To see if you need to update your phone, open up Settings and then go to General which may require a little bit of scrolling. Once there, the second button will say Software Update. Click on the and your iPhone will automatically check to see if an update is needed. If there is on update, just tap Update Now and your phone will need a little time to update. Additionally, there will be an option that says Automatic Update. Make sure that is set to on and this will save you from any future problems dealing with an outdated IOS System on your iPhone. This will also save you time as it will download the software updates overnight so that you are not without access to your iPhone as it is updating.
10. Reset Network Settings
Another option to try and solve your photo related problems is to reset your network settings on your iPhone. This can easily be done and will just be another option to let you iPhone process and have a quick refresh. To this, open up Settings and go to General. Scroll to the bottom and there will be a button that says Transfer or Reset iPhone. Click that one and then Reset will be at the bottom which you will select. Now, look for the Reset Network Settings options. Your iPhone will take a couple moments to reset. This will not delete anything you have saved on your phone, it will just reset your iPhone internally so it can function a little more efciently. Then you can try to download your photo once again.
11. Wait For Apple to Fix The Problem
The cause of your problem may also be truly on Apple and nothing on your end. Whether it be a bug or iCloud’s services are done, the only solution available to you may just be time. While it is very frustrating that nothing can be done by you, Apple is a very high tech and high functioning company. If they are aware of the issue as many product users may be experiencing the same problem, personnel are most likely solving your issue as quickly and efciently as they can.
12. Contact Apple Support
Another option to try and solve your downloading problems is to directly contact Apple Support. There are quite a few ways to go about contacting them. To start, simply just go to Support.Apple.com. You will now see multiple options for how you can go about reaching out. The frst is by Support by Phone. This one will give you your local Apple Support number and allow you to either call or text a representative in the area. The other option says Get Support Anywhere. This will bring you to the app store where you can download their support app, or you can just go to the app store on your own and search for Apple Support. The app will be another way for you to directly contact customer service and have them solve your photo issues for you. This will also give you details on where your nearest Apple store is and the hours of operation if they cannot solve the problem for you.
Conclusion
iPhone problems can be pesky, annoying, and never seen to end. With new models coming out every year and IOS systems needing updates that appear to be every week, the issues that come with just start to pile up. Apple tends to come up with fancier and more confusing features with every change as well. It can be very difcult to stay on top of these technological advances and hard to feel like you truly understand your iPhone. Thankfully, there are tons of tricks and tips available to you for any of your Apple related problems. Photos are an incredible way to share your life with friends, family, and anyone else you want to, and being able to see them is very important. So the next time you can not see your husband’s recent catch on his fshing trip, keep these hacks in mind to help you in the future.