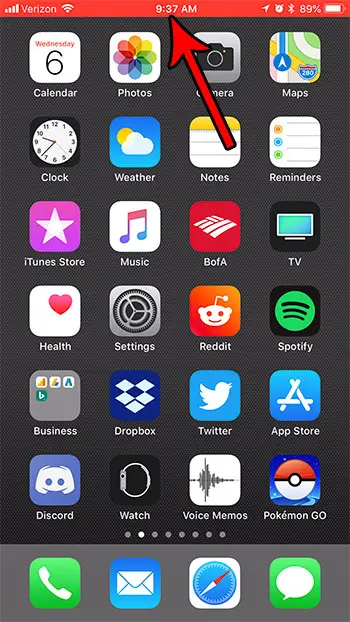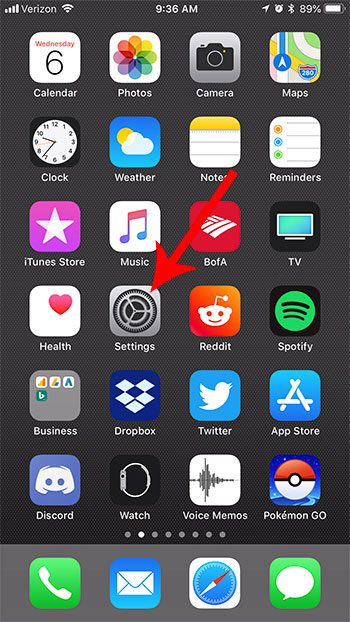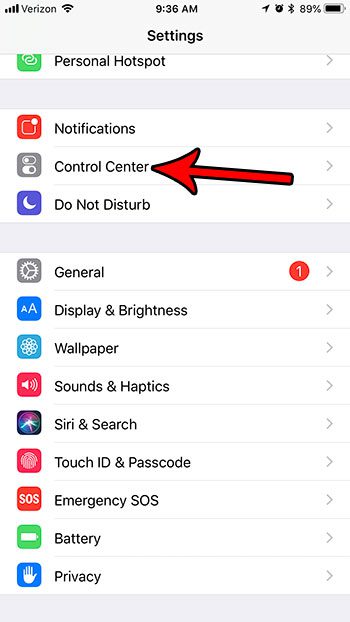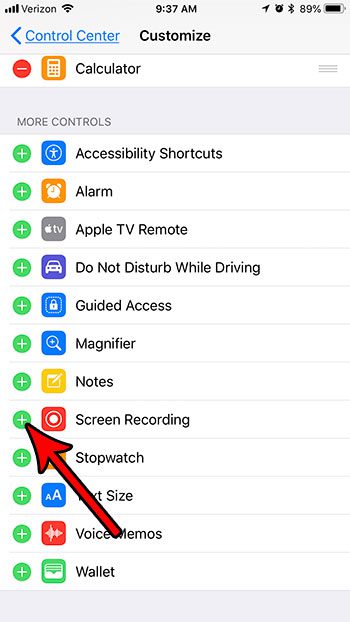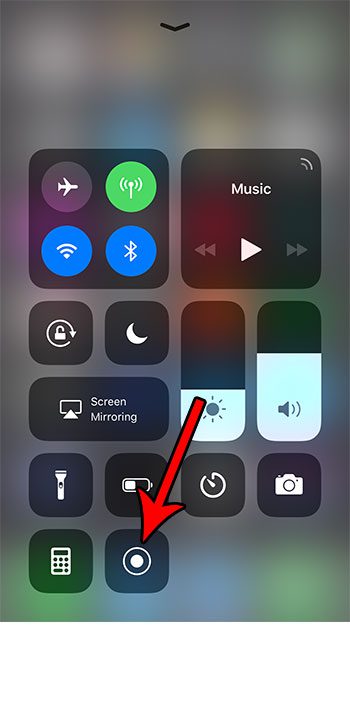Usually, however, it just means that something is currently active. If you are wondering about the red bar at top of iPhone screen, then our tutorial below will explain more about the iPhone screen recorder and how you can enable and use it.
How to Add or Remove the Screen Recorder Feature on an iPhone
If there is a green plus next to the screen recorder option then you will be adding it to the Control Center. If there is a red minus then you will be removing it from the Control Center. If the red bar is active at the top of your screen, or if the clock is red, then you can just tap on the red color and you will be able to stop the screen recording. Our guide continues below with additional information on the red bar at top of iPhone screen, including pictures of these steps. Related Topic: Is there a weird phone icon that you can’t identify? Then check out our phone icon on top left of iPhone tutorial for more information. Is there a red bar at the top of your iPhone’s screen, and you don’t know why? Or have you seen a video of an iPhone screen that had that red bar, and you were curious what it was for? That red bar at the top of the iPhone screen indicates that the screen is currently being recorded. This is a new feature introduced in iOS 11, and offers a simple way for you to create a video file of what is happening on your screen. The red bar in question is indicated in the image below. If you are seeing that red bar, this means that the screen recording feature of your device has already been enabled. But, if you would like to be able to record your iPhone screen and don’t know how, our tutorial below will walk you through the steps. If you’ve been using the screen recorder but need sound, then read our guide on how to get sound on screen recording on an iPhone.
How to Get or Remove the Red Bar at the Top of the iPhone Screen (Guide with Pictures)
The steps in this article were performed on an iPhone 7 Plus in iOS 11.3.2. Note that your iPhone will need to be updated to at least iOS 11 for you to have the screen recording feature. This article on Apple’s site discusses their screen recording feature. Additionally, screen recording videos can have rather large file sizes. If your iPhone storage is nearly full, you may have trouble recording videos. Find out some ways to delete iPhone files and remove some of the older files using that space. The steps below will show you how to add the screen recording feature to the Control Center, then how to start or stop recording.
Step 1: Open the Settings app.
Step 2: Select the Control Center option.
Step 3: Choose Customize Controls.
Step 4: Touch the + button to the left of Screen Recording.
Now you can swipe up from the bottom of the screen to open the Control Center, then tap the Record button to start recording. When you wish to finish recording, swipe up from the bottom ofd the screen again and tap the same button. Now that you know more about the red bar at top of iPhone screen you can start to feel more comfortable using the screen recorder on the device. If you had previously set up your iPhone so that the camera flash goes off when you get a text, then you might be interested in how to turn off flash notification on iPhone if you no longer want to use that feature on the device. If you need to record audio, too, then you are going to need to tap and hold on the Screen Recorder button, then tap the Microphone button to enable that. The screen recorder on the iPhone doesn’t include sound by default for some reason, so you need to enable it.
After receiving his Bachelor’s and Master’s degrees in Computer Science he spent several years working in IT management for small businesses. However, he now works full time writing content online and creating websites. His main writing topics include iPhones, Microsoft Office, Google Apps, Android, and Photoshop, but he has also written about many other tech topics as well. Read his full bio here.