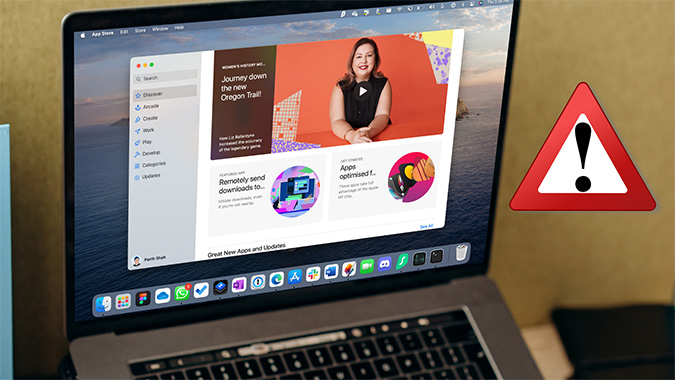The App Store allows you to install new apps and games to your MacBook and can be a boon for most people. However, in some rare cases, it can run into glitches and crash randomly, which can be frustrating. Read more: How to Show Hidden Files on MacBook in Five Different Ways?
Why is my app store not working on my MacBook?
The most common reasons are poor Wi-Fi connection, proxy setup in-network, different Apple ID, VPN setup with improved security settings or the Apple systems are down. But fret not, there are simple ways you can fix these issues.
Here are six easy ways to fix it.
Force quit the app and launch it again
In most cases, force quitting resolves most of the issues associated with the app store. To force quit, all you need to do is right-click on the App Store icon and choose Quit App. Another way you can force quit is to click on the Apple menu at the top right corner of the screen and select Force Quit. Ensure Apple’s systems are running If the system is facing a major outage, then some its important functionalities such as downloading and installing apps stop completely. So, make sure that Apple’s systems are running or you could consider waiting for some time for the outage to get sorted. Next, check if the circle next to the Mac App Store in the system status page is green. If it is red, it means the service is facing issues and you will have to wait for it to settle to use again.
Check the internet connection
If you face problems even after force quitting, you will have to check the internet connection. Disable your Wi-Fi and then restart your MacBook. Once the Mac has restarted, enable your Wi-Fi and launch the App Store. Next, try to download any app and check if the problem persists. That said, do check your internet speed to make sure you have a stable connection as it will not only help App Store to work efficiently but also download apps properly especially the larger ones.
Check if App Store is restricted
Sometimes, you can mistakenly ‘restrict’ the App Store on Mac and not know about it. So, do check if it is the case. If yes, then make sure the macOS App Store is not set to using “Screen Time”. Open System Preferences and select Screen Time. Next, tap on “Content and Privacy” and on the sidebar, select the “Apps” tab. Once done, scroll to the bottom of the screen and in the left corner, locate Options and click on it. Now, check if the Mac App Store is not restricted.
Sign out of Mac ID and then sign-in
If the Mac App Store issues persist then one of the easiest and best options is to sign out of your Apple ID and sign in again. This trick works in most cases and fixes several issues. To do that: go to the Apple menu and select System Preferences. Next, tap on the Apple ID, and on the sidebar select the Overview option. Next, click on Sign Out. After following the above instructions, you can save your data stored in iCloud by downloading it. All you need to is follow the on-screen instructions. Next, you can follow the same steps to sign in again.
Update your MacBook
When none of the above tricks work, you need to update your Mac. The latest software update may help resolve all the issues you are facing. This is because Apple introduces several changes, bug fixes, and performance enhancement every time they update their software. So, it is safe to say that by updating your Mac software frequently, you resolve several issues. Launch the System Preferences app on your MacBook and select “Software Update”. Next, follow the usual process to download and install the update. Final thoughts Hopefully, we have answered- why is my app store not working on my MacBook. While these above-mentioned tricks work most of the time, if the problem persists, you may have to visit an expert to fix them. Also read: Know How to Delete Temporary Files on MacBook