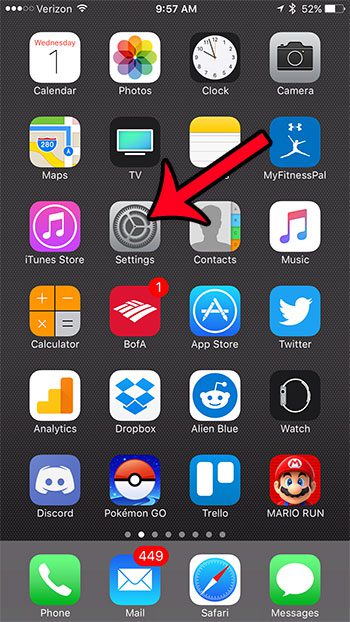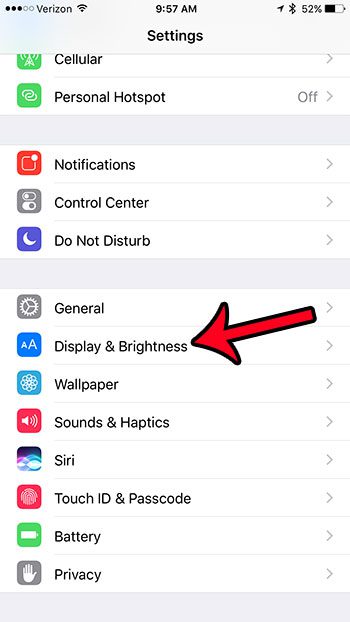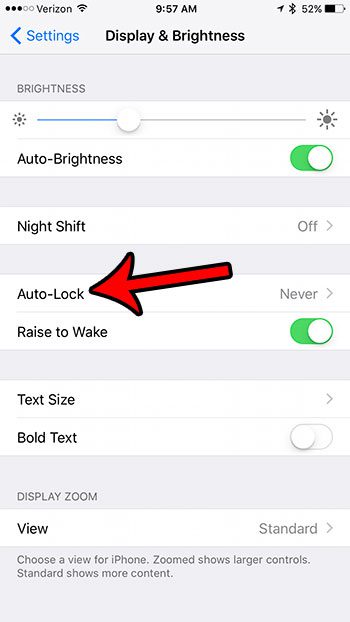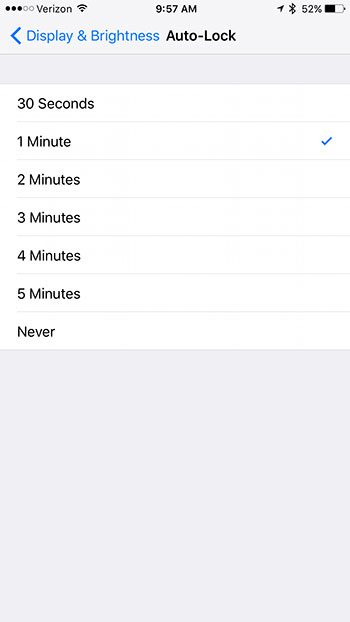But you may find that your screen is not automatically locking as it should which presents a security risk, a potentially needless battery drain, and opens the iPhone up to pocket dialing. If your screen is not turning off, then the first place to look is the Auto Lock setting. If that setting was adjusted to remain on, or if the amount of time that it remains on has been extended, then you can follow our steps below to make your iPhone screen start turning off again.
How to Get Your iPhone 7 Screen to Turn Off When Not in Use
The steps below were performed on an iPhone 7 Plus, in iOS 10.2. Note that setting an auto-lock time on the iPhone, which is what we are doing in the steps below, will not apply to certain apps and activities. For example, many games will remain active when you haven’t touched the screen, which will override the auto-lock. Additionally, watching movies in some apps will also cause the screen to remain illuminated. Step 1: Open the Settings menu.
Step 2: Scroll down and tap the Display & Brightness option.
Step 3: Touch the Auto Lock button.
Step 4: Select the amount of time that you would like your iPhone to wait before it turns off and locks the screen.
You can test the effectiveness of the iPhone’s auto lock feature by simply leaving the device on this screen and not interacting with it. The iPhone screen should turn off and lock after the amount of time that you have selected Are you looking for ways to improve your iPhone’s battery life? Learn about what causes the yellow battery on the iPhone and see how that can be beneficial in helping you to get more usage time out of your iPhone. After receiving his Bachelor’s and Master’s degrees in Computer Science he spent several years working in IT management for small businesses. However, he now works full time writing content online and creating websites. His main writing topics include iPhones, Microsoft Office, Google Apps, Android, and Photoshop, but he has also written about many other tech topics as well. Read his full bio here.